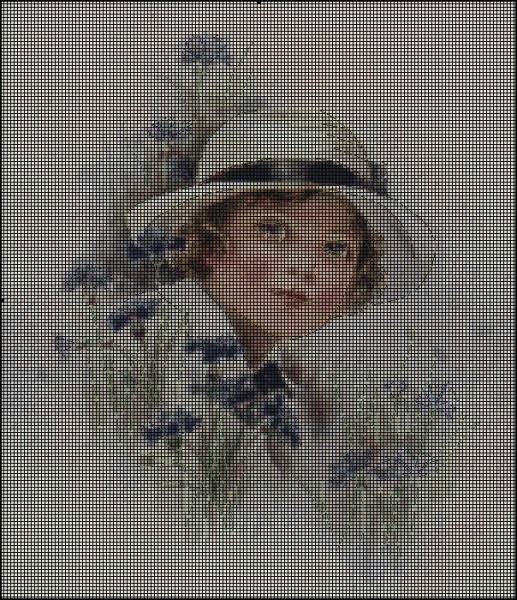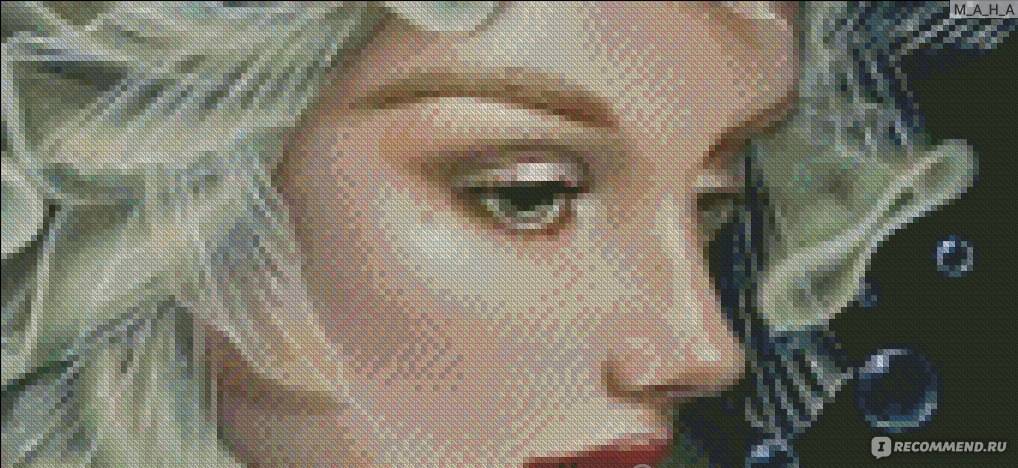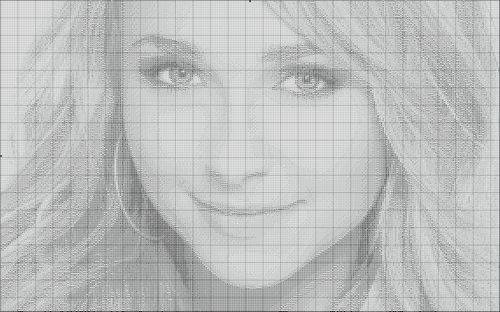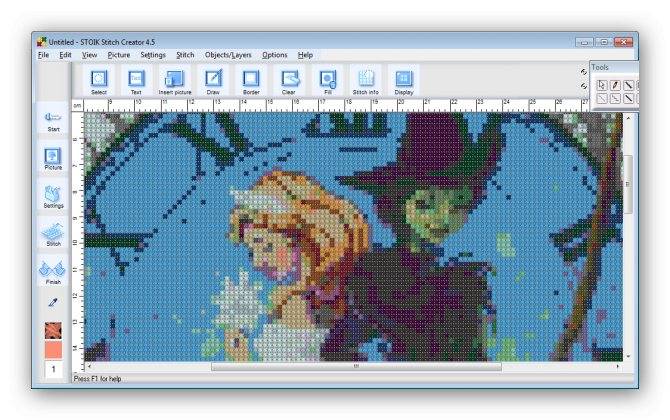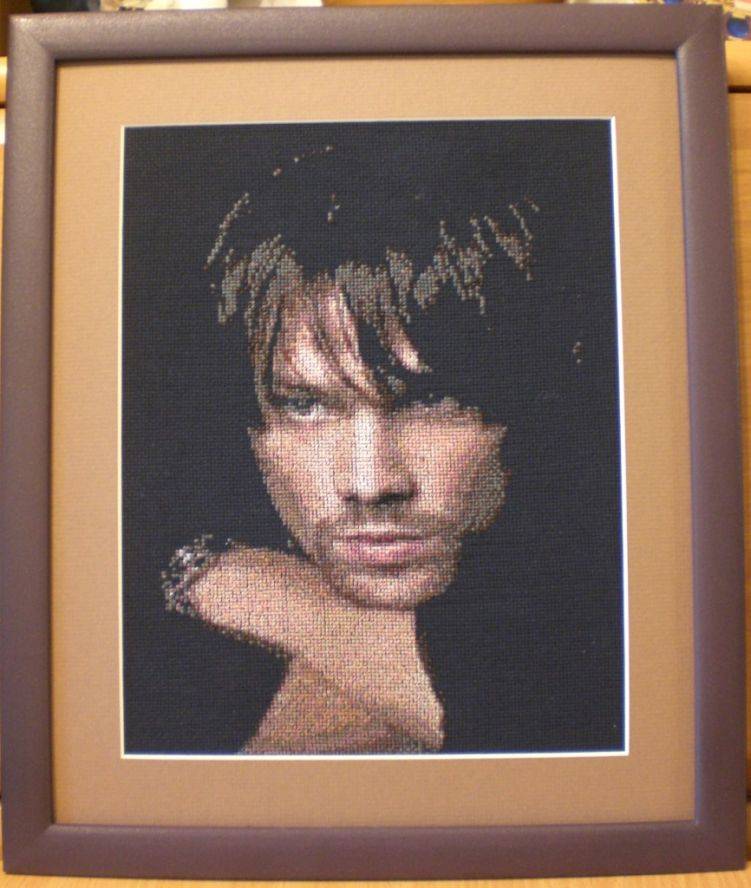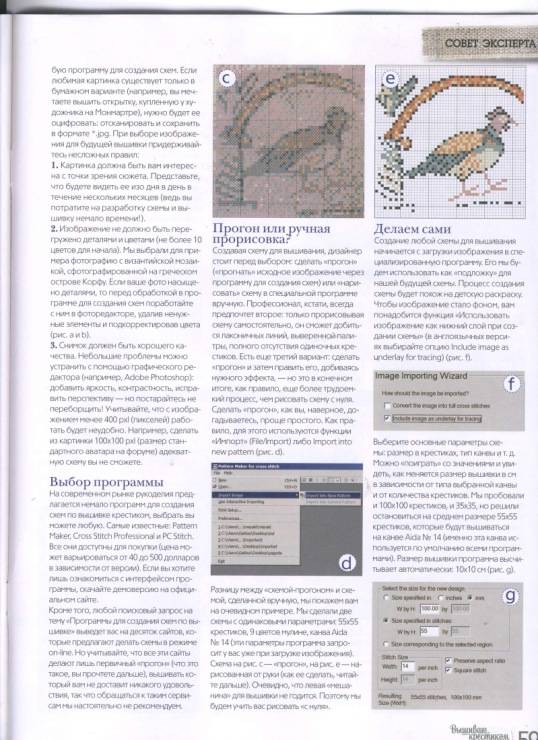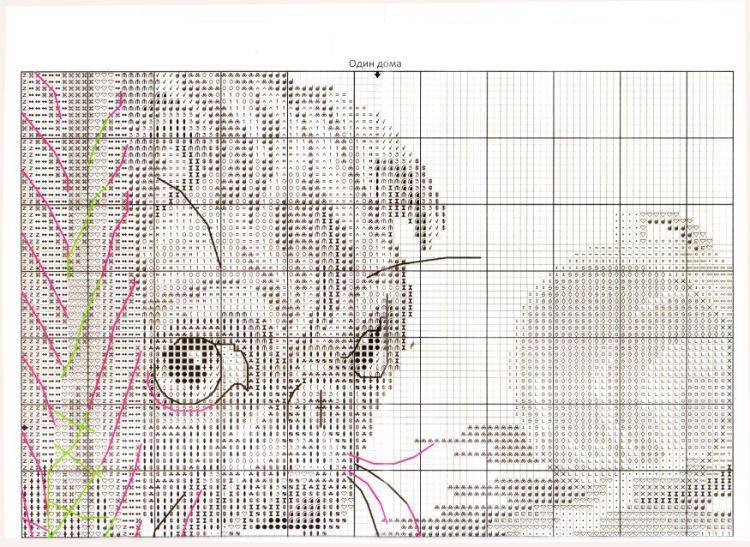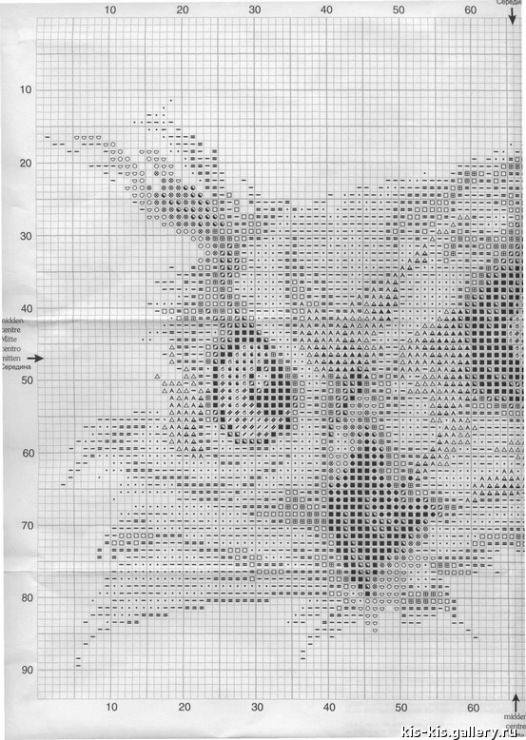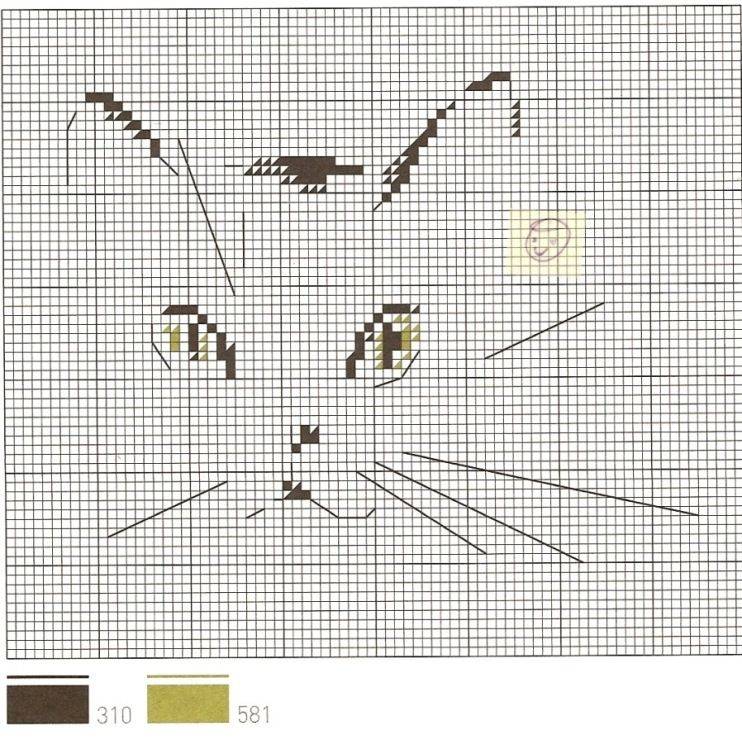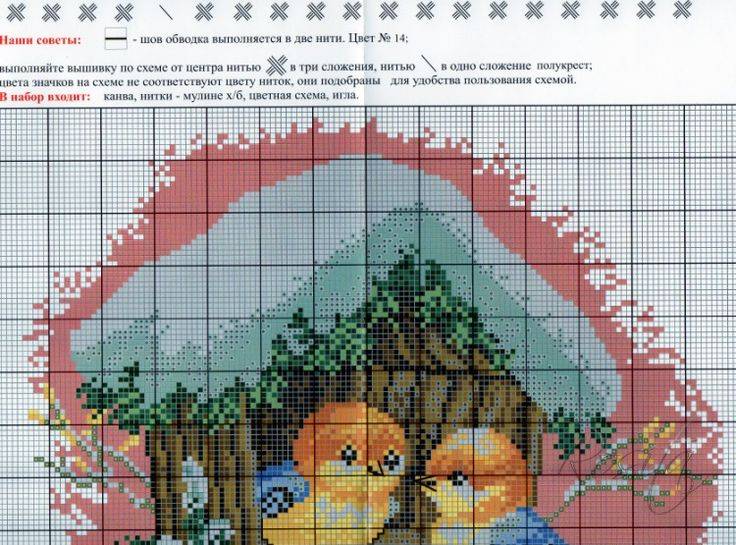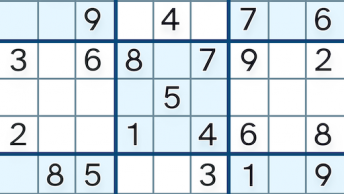Реалистичная вышивка крестом: сделать схему по фотографии
Для первого опыта вышивки крестом по фотографии необходимо детально изучить весь процесс. Он практически ничем не отличается от вышивки других изображений, не связанных с фотографией. Сама схема вышивки крестом по фото также не отличается от любой другой схемы. Хотя это не просто схема, она должна передавать все черты лица, его мимику. Лицо должно быть без искажений и иметь максимально естественный тон.
Однако изучить этапы все-таки стоит:
- Необходимо подготовить материал, на котором будет вышита фотография, он называется канва;
- Затем выбрать самую лучшую программу по созданию схем для вышивки крестом;
- Фотографию обработать в программе и при необходимости подкорректировать изображение;
- Далее выбрать область, которая будет вышиваться;
- Подобрать нитки;
- Создать схему;
- И можно приступить к вышиванию.
 Программа, в которой делается схема с фотографии, позволяет внести различные изменения, благодаря чему вышивка будем смотреться идеально
Программа, в которой делается схема с фотографии, позволяет внести различные изменения, благодаря чему вышивка будем смотреться идеально
Вот, пожалуй, самые основные этапы подготовки к вышивке крестом по фото. Полученную схему можно распечатать на цветном принтере, а можно вышивать прям с монитора
Необходимо уделить внимание материи, которая является основой для вышивания. Канва служит основанием для изображения также, как бумага для художника
Как сделать вышивку по фотографии онлайн бесплатно на сайте pic2pat
Загрузите свое изображение (размер файла должен быть не более 4 мегабайт) и кликните «Далее».
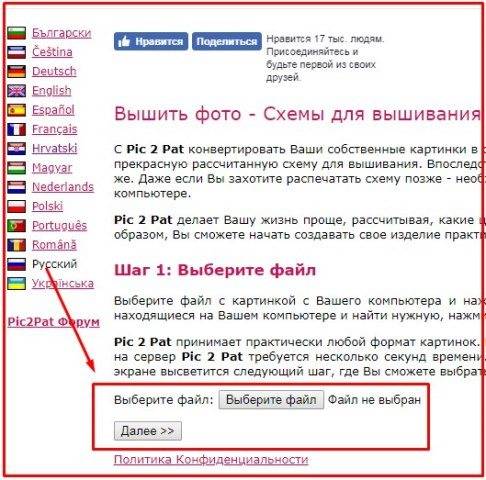
Выберите нужные параметры (тип нити, число стежков на сантиметр и размер схемы в сантиметрах) и жмите «Далее».

Из сгенерированных схем выберите ту, которая наиболее вам подходит по количеству оттенков, качеству и т.д. Чтобы посмотреть все схемы, используйте скроллер (прокрутка вниз и вверх). В самом конце страницы схемы с меньшим числом оттенков.
Кликните по выбранной картинке — автоматически откроется окно сохранения файла в *пдф.
Откройте сохраненный файл на компьютере – в нем будет кроме цветной схемы также черно-белая картинка с номерами цветов и список всех оттенков, которые использованы в данной схеме.
Мне сервис сгенерировал 17 схем с различным числом оттенков. Сравните две схемы ниже, это первая и последняя картинка. Разница существенная, не так ли.

Плюсы данного редактора: генерация большого числа схем без дополнительных действий с вашей стороны.
КноПКа » Как создать блок-схему в полотне документа Word 2007
При создании блок-схем в документе Word 2007 большинство пользователей совершают одну и ту же ошибку, а именно создают ее в произвольном месте документа.
В дальнейшем это приводит к множеству неудобств при попытке скопировать созданную блок-схему, т. к. все элементы, из которых состоим блок-схема, копируются по отдельности.
Здесь на помощь придет «Полотно», это выделенная область, специально предназначенная для создания или перемещения в нее рисунков.
Это своего рода рамка, позволяющая размещать внутри себя рисунки в определенной позиции. Полотно отделяет рисунки от Вашего текста, позволяет перемещать и удалять все размещенные в нем рисунки одновременно.
В отличие от Word 2003,в котором при выборе автофигуры полотно появлялось автоматически, в Word 2007 его нужно создавать самостоятельно.
Для этого выбираете вкладку «Вставка» и в поле «Иллюстрации» нажимаете кнопку «Фигуры». В открывшемся окошке жмете «Новое полотно». См. ниже.
После этого в поле документа у Вас появится полотно. Выглядит оно так.
Обращаю Ваше внимание на то, что Полотно, как и любой другой графический объект можно форматировать, т. е
изменять его размеры, изменить фон и границу и пр. Для этого Вам нужно будет кликнуть правой кнопкой мышки по полю Полотна и во всплывающем окошке выбрать «Форматировать полотно…».
Далее уже в поле Полотна Вы создаете нужную Вам блок-схему либо другой сложный графический объект.
В дальнейшем при необходимости скопировать (перенести) рисунки, созданные в полотне, Вам достаточно будет провести это действие с полотном, а не переносить вес автофигуры по отдельности.
Ну вот, собственно, и все. Что такое полотно и как создать блок-схему в полотне документа Word 2007 Вы теперь занете!
Как сделать схему для вышивания крестом в Pattern Maker
Программа обладает большим функционалом, позволяет составлять графики, самостоятельно или с фото, реализовывать свои задумки посредством вышивания рисунков и узоров на канве. После регистрации и скачивания русифицированной версии остается выполнить пошаговые рекомендации, предложенные в интерфейсе.
Правильный подбор фото
Выбор фото
Лучшим считается фото, сделанное в помещении в пасмурную или солнечную погоду, без бликов и теней. Выбранное фото импортируется в ноутбук так, чтобы потом можно было просто его найти. Сохранение картинки проводится посредством наведения мышки на файлы в следующей последовательности: файл -> открыть -> далее -> сделать изображение фоном для обводки -> убрать галочку с кнопки «конвертация» -> далее.
Загрузка картинки в Pattern Maker
Обработка фото
Если все выполнено правильно, схема появится в окне компьютера. Остается определиться с ее параметрами (стандартные – 200 клеточек, DMC, 90 цветов). При самостоятельном выполнении работы в параметрах следует подумать про запасную пару сантиметров для обрамления картины в рамку. Чем больше крестиков в изделии, тем качественнее получится изображение. Количественный подбор зависит от разновидности канвы
При определении параметров «на глаз» важно найти золотую середину
Обработка фото
Важно! Главный ориентир в портрете – лицо и глаза, которые должны быть четко очерченными и ясными. Удаление таких дефектов лица – обязательно
Составление блендов
Появление на экране рисунка поверх клеточек говорит о том, что работа ведется в правильном направлении. Перед тем, как создавать бленды, необходимо разобраться с цветовой палитрой, которая появится в нижнем секторе программы. Для этого необходимо открыть закладку цвета (Colors), ввести нужный размер нити и двойным щелчком сохранить. Набор стежка для одинаковых цветов будет единым. Для его определения также нужно поставить галочку на вкладке и сохранить.
Создание блендов проводится нажатием кнопки Blends в закладке Colors с учетом нити. К примеру, одна может быть DMC, вторая – Ancho. Палитра лента сохраняется нажатием кнопки «ок».
Добавление блендов
Удаление одиночных крестиков
На завершающем этапе перед глазами пользователя может появиться рисунок с одиночными пустующими крестиками. Избавиться от него можно посредством замены на другой цвет. Для этого необходимо установить курсор на одиночный крестик и, не отпуская левой клавиши мышки, выбрать нужный оттенок.
Удаление одиночных крестиков
Извлечение схемы
Фото сделано, палитра – идеальная, остается извлечь сохраненный файл с сохранением заданные размеров на параметры листа А4 (приблизительно 100 × 70 клеточек) и распечатать.
Шаг 1. Делаем прогон
Картинку удобнее будет распечатать на цветном принтере. Это проще, чем все время переключаться между окнами на компьютере. Сначала нужно будет определить для себя максимальный и минимальный размер вышивки, который хочется получить в итоге. Также на этом этапе надо решить, будете ли вы обрезать картинку и убирать какие-то элементы, какие виды швов будут использоваться. Я люблю работать с полукрестом, бэком, французскими узелками. Почти во всех схемах, которые делаю я, эти элементы есть.
После того, как вы все это прикинули, с помощью программы делаем из картинки схему. Начинаем от минимального размера, который определили перед этим, и смотрим, насколько хорошим получается результат.
Этот шаг — создание черновой схемы в программе — нужно будет повторить с увеличением размера до тех пор, пока результат не начнет вас устраивать. Обычно я иду с шагом в 20–30 крестиков в ширину.
Если максимальный размер, который вы для себя определили, уже достигнут, а нормальной детализации все еще не хватает, придется или на свой страх и риск смириться с тем, что есть, или пересмотреть размер, или вовсе отказаться от создания схемы.
Также на данном этапе нужно установить количество цветов в вышивке. Обычно размер я делаю чуть меньшим, чем кажется оптимальным на этом этапе, а количество цветов ставлю чуть больше. Бэк обычно позволяет здорово увеличить детализацию, а со схемой с большим количеством цветов потом будет проще работать.
Вот что получилось:

Ширина картинки — 20 см, цветов — 40
На этом шаге мы получили так называемый «прогон». Думаю, практически все сталкивались с этим понятием.
Прогон — это схема, которую не обрабатывали, просто продукт работы программы без последующей ручной работы с картинкой. В прогонах обычно неверно переданы цвета (и видно это только когда начинаешь вышивать), много одиночных крестиков, а некоторые цвета переданы шахматкой. Вышивать такое тяжело, а результат совершенно непредсказуем.
Как выбрать программу для создания схем вышивки крестиком
Цель таких программ — дать возможность любителям творчества создавать схемы для вышивки быстро и без труда по любым изображениям, в том числе по уникальным фотографиям.
Фото 1. При помощи таких редакторов каждый сможет быстро и без труда создавать уникальные схемы.
Начав поиск приложения, вы непременно увидите на тематических сайтах большое количество программ, которые выполняют ряд общих функций:
- загружают изображения (сканированные, фото, картинки);
- редактируют изображения (изменяют цвета, обрезают, добавляют надписи, стирают лишние элементы);
- используют развёрнутые палитры цветов и оттенков для ниток мулине;
- оптимизируют размер будущего изделия и рассчитывают количество крестиков;
- создают основу для вышивки и выводят её на печать.
При схожести функций предлагаемые варианты неодинаковы. Поверхностный подход к выбору нужного продукта не оправдает себя.
Важно! Прежде чем сделать выбор, дайте себе ответ на вопрос: с какой целью вы хотите приобрести эту программу. Если у вас минимальные навыки работы с компьютерами и вы не хотите напрягать семейный бюджет, приобретите простой в использовании и недорогой редактор для схем
Если у вас минимальные навыки работы с компьютерами и вы не хотите напрягать семейный бюджет, приобретите простой в использовании и недорогой редактор для схем.
Если занятие вышиванием связано с работой, выберите вариант с расширенным функционалом, он сложнее, но дороже.
Разумно не скачивать из интернета бесплатную версию программы, а выбирать лицензионную. Это поможет с обновлениями, так как приложения дорабатываются и развиваются с учётом пожеланий пользователей.
Итак, если вы решили приобрести приложение для работы с вышивками, то ориентируйтесь:
- на цели приобретения;
- на функциональные возможности продукта;
- на ваши умения работать с компьютером;
- на свой бюджет.
Для подтверждения выбора не забудьте заглянуть на форумы. Это будет полезным, так как там люди обмениваются опытом, пишут отзывы, советуют, отвергают, помогают.
Как сделать схему в Ворде, создать схему в Word 2003, 2007, 2010, 2013 или 2016
Если вам необходимо дополнить текст графическими элементами. Например, таблицами, графиками, диаграммами или схемами. То, это можно сделать прямо в текстовом редакторе Word. Не прибегая к использованию сторонних программ.
Мы уже рассказывали о том, как сделать диаграмму в Word. В этот раз речь пойдет о схемах. Текстовый редактор Word оснащен множеством инструментов для создания схем. С их помощью вы можете рисовать различные геометрические фигуры, а также линии и стрелки. При этом нарисованную схему можно украсить с помощью с помощью теней или других графических эффектов.
Как сделать схему в Word 2007, 2010, 2013 или 2016
Итак, если вы хотите сделать схему в Word 2007, 2010, 2013 или 2016, то вам необходимо перейти на вкладку «Вставка». На этой вкладке есть две кнопки, которые можно использовать для создания схем в Ворде. Это кнопки «Фигуры» и «SmartArt».

При нажатии на кнопку «Фигуры» появляется огромный список фигур, которые вы можете вставить в документ.

Выбрав одну из этих фигур из списка, вы можете сразу нарисовать ее в любом удобном вам месте. Использовав несколько таких фигур вы без труда сможете сделать схему в Ворде. Пример простой схемы на скриншоте внизу.
При необходимости внешний вид нарисованных фигур можно менять. Для этого просто выделите одну из фигур и перейдите на вкладку «Формат». На данной вкладке можно изменить цвет фигуры, цвет рамки, цвет заливки, добавить тени и другие графические эффекты. Используя все эти возможности можно создать достаточно красивую схему (пример внизу).
Как нарисовать схему в Ворде. Простые советы
Для того чтобы снабдить наглядными материалами тот или иной документ, довольно часто многим пользователям приходится знакомиться с тем, как нарисовать схему в Ворде. Сразу следует сказать, что сложного здесь ничего нет. Уделив некоторое время практике, можно научиться создавать сложные и объемные блок-схемы.
С чего начать
Базовые знания
Перед тем как нарисовать схему в Ворде, нужно задать площадь, на которой будет размещаться эта фигура. Это делается очень просто: при нажатии на любой объект с панели инструментов «Рисование», программа сама предложит варианты для выделения определенного пространства под схему. Такую операцию производят для того, чтобы потом можно было совершать определенные действия с блок-схемой как с единым целым. К примеру, копировать ее, удалять, вырезать, изменять масштаб и так далее, выделив необходимую область, которую легко можно изменить, используя инструменты для редактирования, расположившиеся по периметру.
Простые фигуры
Как правило, блок-схема в Ворде состоит из простых фигур (квадраты, прямоугольники, круги, овалы и т. п.), стрелок к ним и текста. Чтобы нарисовать графические элементы, следует использовать два основных инструмента – «Прямоугольник» и «Овал». Чтобы сделать это, нужно нажать на соответствующий ярлычок, после чего курсор примет форму крестика. Далее устанавливают его в нужное место и, удерживая левую кнопку мыши, тянут фигуру до того момента, пока она не станет соответствовать нужному размеру. Для получения таких фигур, как квадрат и овал, необходимо при описанных выше действиях держать нажатой кнопку «Shift». Со стрелками и линиями проводят аналогичные действия, но тут необходимо учитывать один момент: чтобы линия сразу получалась идеально прямая или если пользователь хочет разместить ее под углом в 45 градусов, необходимо также осуществлять процесс рисования при зажатой клавише «Shift». Для получения нескольких одинаковых фигур или стрелок используют операции выделения, копирования, вставки и т. п.
Добавление текста
Чтобы схемы в Ворде содержали текст, нужно произвести выделение фигуры левой кнопкой мыши, после чего на ней нажимают правую клавишу, вызывая контекстное меню, в котором активируют опцию с соответствующим названием – «Добавить текст». Все действия с буквами и символами внутри отдельных элементов блок-схем выполняются в обычном порядке.
Вывод
Зная, как нарисовать схему в Ворде, можно существенно улучшить восприятие той или иной информации, предложив наглядный вариант ознакомления с ней.
Канва
Канва различается по составу, переплетению, цвету и каунту. Состав канвы может быть хлопковым, льняным или с примесью других волокон — вискозы, искусственного шелка и так далее. Начинать проще с хлопковой или смешанной канвы: она недорогая и с ней легко работать.
Цвет канвы зависит от ваших предпочтений, его подбирают под основные цвета ниток. Цветов множество.
Голубой неоднотонный, сливочный, молочный — все это разные цвета канвы. Бывает и черная канва
Каунт — это численное обозначение размера канвы. Он обозначает количество крестиков в одном дюйме ткани. Чем больше число, тем мельче клетка и тем проработаннее получается вышивка. Новичкам лучше брать канву со средним каунтом.
Самая популярная канва для вышивки называется «Аида 14», где 14 — это как раз каунт. «Аида 14» подходит для новичков, потому что на ней хорошо видно, куда вводить иглу, и легко отсчитывать крестики. Если хотите, чтобы крестики были мельче, берите «Аиду 16», для более крупных подойдет канва одиннадцатого каунта.
Канва равномерного переплетения подходит для тех, у кого уже есть опыт. Эта ткань так называется, потому что имеет равномерное переплетение продольных и поперечных нитей. На такой ткани нет четкого разделения на квадратики: вышивать сложнее, но и результат выглядит по-другому.
Канва «Аида 14» 50 × 50 см — 171 Р в «Леонардо». Она отлично подходит для начинающихЛен Zweigart 50 × 70 см — 962 Р в магазине «Мир Вышивки». Это пример равномерной канвы, вышивать на такой немного сложнее
Лен Zweigart 50 × 70 см — 962 Р в магазине «Мир Вышивки». Это пример равномерной канвы, вышивать на такой немного сложнее
| На канве «Аида» хорошо видно переплетение нитей. Так вышивать проще | На канве-равномерке не видно дырочек, как на Аиде, поэтому на ней хорошо смотрятся работы с неполной зашивкой |
На канве «Аида» хорошо видно переплетение нитей. Так вышивать прощеНа канве-равномерке не видно дырочек, как на Аиде, поэтому на ней хорошо смотрятся работы с неполной зашивкой
Иногда я не использую канву из набора, а заменяю ее. Здесь была российская «Аида», а я начала вышивать на австрийской равномерной канве
Вышивание крестиком по фотографиям: использование ПК
Раньше приходилось «на глаз» превращать стандартное фото в необходимую для вышивки схему. Сегодня с этой задачей справляется специализированное программное обеспечение (ПО). Речь идет о программе, скачать которую можно бесплатно, Pattern Maker. Помимо небольшого размера и возможности установки на компьютеры с любой операционной системой (ОС), программе получила широкое распространение благодаря возможности производить больше функций.

Для того чтобы будущая вышивка получилась насыщенной в плане цветов и реалистичной, рекомендуется придерживаться следующих рекомендаций:
- Предварительно обработать интересующее фото в редакторе. Рекомендация носит обязательный характер. Программа Pattern Maker отличается своей способностью завышать уровень яркости и насыщенности. Именно поэтому нужно заранее чуть снизить все показатели, чтобы при переводе в схему для вышивки цвета остались естественными;
- Новичкам рекомендуется выполнить «тестовый прогон»;
- Если человек будет вышивать семейный портрет, то все лица на используемой фотографии должны находиться близко друг к другу;
- На больших фотографиях необходимо выделить область, которая станет основной для вышивки. В случае с портретом ориентиром являются глаза;
- Установить желаемый размер схемы;
- Выбрать желаемое количество цветов и марку ниток.
Советы новичкам
На моих курсах качественно рисовать схемы можно научиться за два месяца. Кроме того, ученицы одного потока часто объединяются в коллективы и создают общие группы в соцсетях.
Продвигаться коллективом на первых порах однозначно проще — в такой группе часто выходят новинки, аудитории интересно за вами следить. Обязанности по ведению группы можно распределить на всех, и это будет занимать совсем немного времени. Единственное, к чему нужно быть готовым, — это не ждать с первых дней огромных продаж, какое-то время придется завоевывать интерес и доверие аудитории.
Вышивка по моей схеме — «У самовара». .
Плюсы и минусы
Разработка схем немного сложнее, чем кажется со стороны.
- это прекрасный источник пассивного дохода. Когда ты создаешь продукт и можешь продавать его несколько раз. Минимум вложений на старте. Можно работать из дома в свое удовольствие.
- чтобы были хорошие продажи, нужно активно заниматься продвижением, писать посты, развивать площадки в соцсетях.
- надо научиться выбирать сюжеты, на которые будет спрос. Если не угадал с иллюстрацией, можно неделю работать над схемой и в итоге даже не окупить стоимость исходника.
- работа из дома требует особой дисциплины, довольно сложно не отвлекаться в домашней атмосфере.
Если говорить про ошибки… то на старте — это отсутствие знаний об авторском праве. Непонимание, что нельзя брать любые картинки и делать по ним схемы. У каждой картинки есть автор, чей труд должен быть оплачен.
Что нужно, чтобы начать вышивать
Канва. Это основа, на которой вышивают. Канва для вышивки крестом бывает двух типов:
- Аида — ткань, на которой видны отверстия для иголки. Вышивать на ней проще, если вы только начинаете. Канва Аида различается каунтом, то есть количеством крестиков на один дюйм. Самый популярный каунт 14.
- Канва равномерного переплетения. На равномерке отверстия, в которые вставляют иголку менее заметны. Вышивать на ней сложнее, но интереснее.
Оба типа канва бывают разных цветов или с нанесенным рисунком: горошек, полоски, снежинки и другие.
Слева вышивка на канве Аида, а справа — на канве равномерного переплетения
Игла. Для вышивки используют специальные иглы. Они тонкие и с большим ушком, удобно вставлять нитку даже в несколько сложений. В магазинах они обычно продаются в наборах. Если выбрали в качестве основы канву Аида 14, берите к ней иглы №24.
Мулине — это специальные нитки для вышивания. Продаются в наборах или отдельными мотками. Все цвета мулине пронумерованы, это нужно, чтобы не запутаться в оттенках при вышивке. Соответствие номеров ниток цветам называют картой цветов. У каждого производителя она своя. Самостоятельно подбирать цвета не нужно: когда вы выбираете рисунок для вышивки, в пояснениях к нему уже указаны номера нужных ниток.
Самые популярные российские производители ниток — «Гамма» и ПНК им. Кирова. Из зарубежных — DMC и Anchor.
Так выглядит стенд с мулине в магазине. Чтобы точно передать оттенки в вышивке, подбирайте нитки не на глазок, а по номерам
Пяльцы — это приспособление, на которое натягивают канву для вышивки. Можно вышивать и без них, но с пяльцами удобнее и быстрее. Бывают деревянными или пластиковыми, особое разницы между ними нет, выбирайте на свой вкус. По способу крепления делятся на самозапяливающиеся и с винтом. Если хотите чтобы канва в пяльцах была натянута, как кожа на барабане, выбирайте первые.
Самозапяливающиеся пяльцы от турецкого производителя Nurge. Чтобы закрепить в них канву, нужно соединить усики, достать внутренний обруч, положить канву на пластиковую частью и прижать металлическим обручем. Скрин:
Схема для вышивки. Это тот рисунок, который вы будете вышивать на канве. Схемы можно купить в магазинах или у самих авторов. Цвета ниток на схеме обозначены символами, у каждого свой. К схеме приложен подробный ключ, где указаны номера мулине. Вышивать по схеме удобно, а результат гарантирован.
Обратите внимание: если в схеме сотни цветов, вышивать будет сложно. Для начала выбирайте те, в которых не больше 20 цветов
Справа ключ к схеме: вид шва, номер мулине, и символьное обозначение на рисунке. Схема «Хеллоуин» от Panna
Чтобы не собирать материалы по отдельности, можно купить готовый набор для вышивки крестом. В такие наборы обычно входит всё, кроме пялец. На обложке набора указан размер готовой работы, количество цветов мулине и иногда уровень сложности.
Наборы для вышивания в «Леонардо»Наборы для вышивания на ОзонеНаборы для вышивания на сайте производителя «Овен»
Серия пейзажей от компании
«Овен»
Простые схемы вышивки 50 на 50 клеток крестиком
Украшение просторной комнаты при помощи вышивки требует определенных навыков. В первую очередь подбираются легкие по наполнению картины. Речь может идти о цветах или абстрактных формах. Цветовая гамма подбирается с учетом помещения и степени его освещенности. Если окна выходят на солнечную сторону, то слишком яркая вышивка в буквальном смысле утонет в световом потоке. Для комнаты, где солнце только несколько часов в течение суток, подойдут теплые пастельные тона. Еще одна рекомендация связана с геометрической формой вышивки.
Для реализации проекта понадобится выполнить следующие рекомендации:
Выбрать схему, созданную в формате 50 на 50 клеток;
Ткань для переноса изображения выбирается с учетом плотности и насыщенности рисунка небольшими элементами;
Во время проведения линий желательно использовать измерительные приборы
Отклонение даже на 0,5 см приведет к необходимости все переделать;
Каждый стежок покрывает с обеих сторон проведенную на ткани линию;
Основной успешной реализации проекта является осторожность. Если необходимого опыта у человека пока нет, каждый стежок проводится после согласования предполагаемого действия со схемой.
Делаем схему для вышивки из любой картинки, используя Photoshop – Ярмарка Мастеров
Сегодня хочу рассказать, как превратить картинку или фотографию в схему для вышивки (крестом или бисером) с помощью программы Photoshop.
Открываем выбранное изображение в программе Photoshop. У меня версия CS4.
Если у вас другая версия, то возможны некоторые отличия в расположении пунктов меню.
В преддверии Нового Года я выбрала вот такую елочку
Если есть желание, можно немного подкорректировать изображение. Самое приятное, что ювелирная точность здесь не важна, это не скажется на нашей схеме. Я с помощью “заливки” изменила цвет неба на красивый синий.
Далее заходим в меню Image > Mode > Indexed Color (на картинке слева).
В открывшемся окне (на картинке справа) в поле Colors устанавливаем наименьшее значение, при котором качество изображения вас устраивает
Обратите внимание, чтобы стояла галочка Preview, чтобы сразу видеть происходящие с картинкой изменения
Теперь переходим в меню Image > Image Size.
Если необходимо, можете поменять значения ширины/высоты. В данном случае меня размер будущей вышивки 5,87*8,38 см устраивает.
В поле Resolution выбираем единицу измерения pixels/cm и устанавливаем число, соотвествующее количеству крестиков в 1 см. В моем случае канва для вышивки с размером клеточки 2*2 мм, поэтому в 1 см поместятся 5 крестиков.
Полученную в результате схему масштабируем до удобного размера.
Далее заходим в меню Image > Mode > Color Table и будем работать с цветами.
В открывшемся окне мы видим всю палитру цветов, представленную на картинке (+белый/черный в зависимости от установок).
Здесь мы можем изменять палитру изображения в зависимости от имеющихся цветов ниток для вышивания.
Например, у меня есть нитки синего, светло- и темно-зеленого, белого и коричневого цветов. И мне бы не хотелось искать где-то дополнительные цвета.
Поэтому я выделяю левой клавишей мыши все оттенки синего в палитре (а их получилось целых 6!) и заменяю их одним цветом.
Помимо открывающейся палитры, эту замену можно выполнить при (клик + Alt) любым красящим инструментом (заливка, кисть…) на нужной точке изображения.
Проделываем то же самое с остальными цветами до получения того количества цветов и оттенков, с которым вы готовы работать. На фото то, что получилось у меня.
Далее при желании инструментом «карандаш» дорабатываем изображение.
Я подкорректировала ствол и добавила темно-зеленого цвета.
А потом пошел снег (как сегодня на улице!) и ёлочка принарядилась в белое
Наша схема готова, осталось оформление.
Сделаем место для палитры. Для этого увеличиваем изображение кадрированием
Обратите внимание, чтобы цвет фона присутствовал в нашей палитре, но при этом нигде не сливался с изображением. Я выбрала контрастный черный. Теперь на этой полоске рисуем «карандашом» цветовые квадратики
(не забывайте для взятия цвета использовать «пипетку» — клик с клавишей Alt)
Теперь на этой полоске рисуем «карандашом» цветовые квадратики. (не забывайте для взятия цвета использовать «пипетку» — клик с клавишей Alt).
Вот, что у нас получилось!
Теперь для удобства добавим разметку. Заходим Preferences > Guides, Grid… и настраиваем сетку (Grid).
В открывшемся окне устанавливаем частоту линий разметки (я установила линию через каждые 5 пикселей) и количество промежуточных делений (пунктиром между сплошными линиями).
Также здесь можно выбрать цвет разметки (контрастирующий с изображением, чтобы было видно линии). В данном случае черный цвет меня устраивает.
Заходим в меню View > Show и включаем нашу сетку Grid
Получилось вот так!
Делаем снимок экрана и открываем полученное изображение в фотошопе. Кадрируем.
Сохраняем наш готовый файл и любуемся результатом!
Теперь можно распечатать на цветном принтере и приступить к вышивке!
Вот еще несколько моих схем, созданных таким же методом.
Примечание: при больших размерах вышивки, когда принтскрин неудобен, возможен другой вариант. После создания окончательной картинки увеличить ее размер и создать и наложить сетку отдельным слоем.
Спасибо за внимание! Всем отличного настроения!
Шаг 4. Рисуем схему
Теперь берем цветную распечатку картинки и по ней начинаем рисовать собственно схему. Снова рисуем каждый элемент целиком, не скачем между элементами.
Цвета подбираем так: в однотонном элементе обычно от трех до семи оттенков, от блика к тени.
Тень — это не более насыщенный цвет, а более холодный и серый. Самые густые тени обычно черные или темно-серые, помним об этом.
Блик — обычно не самый яркий цвет, а самый близкий к белому или вообще белый.
Подбираем цвета или начиная с самого темного, или начиная с самого светлого оттенка. Я обычно рисую, начиная с блика. Не забываем смягчать переходы между цветами, но без фанатизма, а то потом трудно вышивать по схеме.
Вот здесь я нарисовала крестиками шляпу:
На этом этапе цвет схемы будет сильно отличаться от исходной картинки. Программа неточно передает цвета, поэтому шляпа, к примеру, кажется темнее. Это просто надо держать в голове и помнить, что надо стараться сделать не максимально похожий на картинку имитат (имитат — это выгрузка из программы), а именно подобрать правильные цвета для вышивки. Цветная схема в программе будет отличаться от исходной картинки, это нормально.
Рисуем локоны:
Самое сложное для прорисовки — это человеческое лицо.
Стало заметно, что лицо было прорисовано неточно. Исправляю.
Обычно я стараюсь не добавлять слишком много цветов в основную палитру. В этот раз я использовала для шляпы и воротника одни и те же цвета, просто для воротника пошла более светлая часть палитры.
Шея и воротник
Далее рисую цветы:
Васильки
Зелень
Теперь начинаем работать с полукрестом. Для него я тоже обычно стараюсь использовать те цвета, которые уже использовались с крестом, добавляю новые нитки в том случае, если только так можно достигнуть наилучшего эффекта. Не забываем смягчать переходы между цветами.
После того, как все прорисовано, уменьшаем схему и смотрим на нее как бы издалека. Поправляем что-то, если надо. Вот что у нас получилось:
Имитат кажется сейчас грубоватым, это огрехи передачи цветов. В процессе вышивки зелень будет вышиваться в одно сложение нити, это позволит добиться легкости и воздушности.
Увеличенный участок готовой схемы
Полукрест передан сейчас как очень мелкие двойные крестики. Работать с таким неудобно, поэтому все цвета, которые используются еще и для креста, я всегда дублирую, а потом делаю всю вышивку как будто вышитой крестом. В результате имитат выгружается из одного файла, на котором видно, что на вышивке есть полукрест, а схема для вышивки — из другого. Получается, что в схеме один цвет будет обозначен двумя-тремя символами: один для креста, второй для полукреста, третий — если полукрест идет с разным сложением нитей.
Особенности бизнеса
Разработка схем — это достаточно новая и перспективная ниша на рынке. Очень востребована услуга разработки схем на заказ. Фирмы по производству наборов часто ищут себе дизайнеров. И за счёт минимальных вложений в этой сфере легко стартовать и сделать её источником дополнительного заработка, совмещая с основной работой.
Вышивка по моей схеме «Книжная полка».
Подробнее о схемах
Я создаю схемы для вышивки крестом в электронном формате, поэтому для работы нужен только компьютер и пара программ. Желательно ещё иметь карту цветов мулине с живыми нитками, чтобы не допускать ошибок в подборе цветов — монитор может искажать оттенки.
Сюжеты моих дизайнов достаточно разнообразны. Стараюсь выбирать такие, которые и вышивальщицам понравятся, и меня зацепят. Когда картинка тебя не зажигает, то и в схему она ложиться не будет.
Увлекательный процесс
Создание схемы процесс длительный, но увлекательный.
- Сначала нужно найти привлекательную иллюстрацию — исходник.
- Договориться с художником о её выкупе для схемы.
- Потом эта иллюстрация загружается в программу и начинается самый интересный процесс — подбор цветов и перерисовка её в крестиках.
- Завершающий этап — вывод схемы в электронный PDF-формат.
На весь цикл разработки может уйти от нескольких дней до месяца. Это зависит от сложности исходника и размера будущей схемы.
«Яблочный пирог» — аппетитная тема для вышивки крестиком по моей схеме.
Стоимость схем
Средняя цена схем — 200-400 рублей. Стоимость зависит от размера дизайна и его сложности. Сложности скорее отрисовки, а не вышивания.
Раньше я разрабатывала схемы по индивидуальным заказам. Но сейчас у меня уже не хватает на них времени, хотя такие просьбы поступают достаточно часто. Приходится отказывать.
Целевая аудитория
Моя аудитория — это вышивальщицы. В основном это уже опытные вышивальщицы, которые хорошо разбираются в материалах для вышивки, ценят необычные сюжеты, хотя выразить себя через своё хобби. Им интересно подбирать мулине, экспериментировать с цветом канвы.
У каждого дизайнера схем постепенно формируется свой круг вышивальщиц, которые с ним на одной волне. Нас цепляют одинаковые сюжеты и цветовые сочетания. У многих вышивальщиц есть любимый дизайнер, чьи схемы они покупают и вышивают вновь и вновь.
Конкуренция растёт
Конкуренция понемногу растёт, появляется всё больше молодых дизайнеров. Но каждый дизайнер сможет найти свою аудиторию — тех людей, которым понравится именно его видение и стиль разработки.
В своих схемах я стараюсь использовать глубокие символичные сюжеты. Многие мастерицы загадывают на вышивку желание и настраиваются в процессе на исполнение. Мне рассказывали совершенно удивительные истории о том, как сбывались мечты. Поэтому я выбираю иллюстрации с позитивной символикой и обязательно прописываю в схеме, что может означать тот или иной сюжет и на какое желание его лучше вышивать.
Розы — вечная тема в вышивке.
Продвижение услуг
Проще всего продвигаться через соцсети Инстаграм и ВКонтакте. Аудитория вышивальщиц с интересом следит за новинками в сфере вышивки, охотно подписывается на аккаунты дизайнеров.
Плюс можно продавать свои схемы через посредников за процент. Мои схемы продаются на русскоязычном сайте stitch.su и на международной площадке Etsy. Это полностью пассивных доход. Единственное, что от меня требуется — отправлять туда новинки.
Расходы и доходы
Так как у меня электронный продукт, я могу продавать его по всему миру, везде, где есть интернет, и не зависеть от своего города и ограничений почты.
Есть небольшой спад в летние месяцы, когда начинаются сады-огороды, но в целом нельзя говорить о ярко выраженной сезонности. Вышивают всегда.