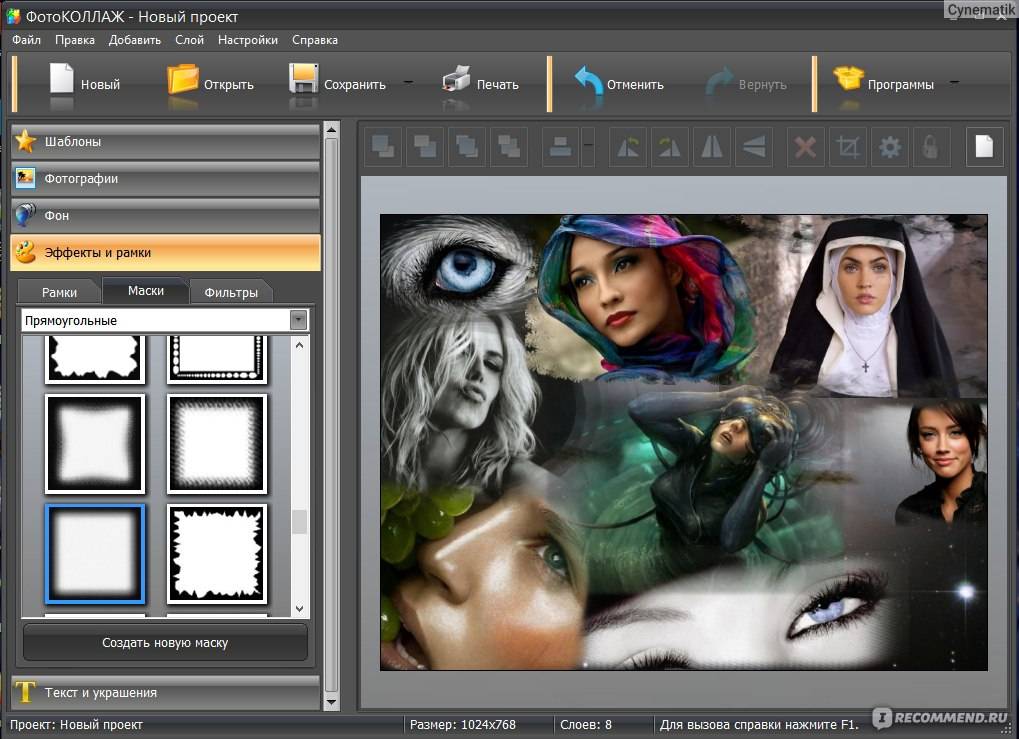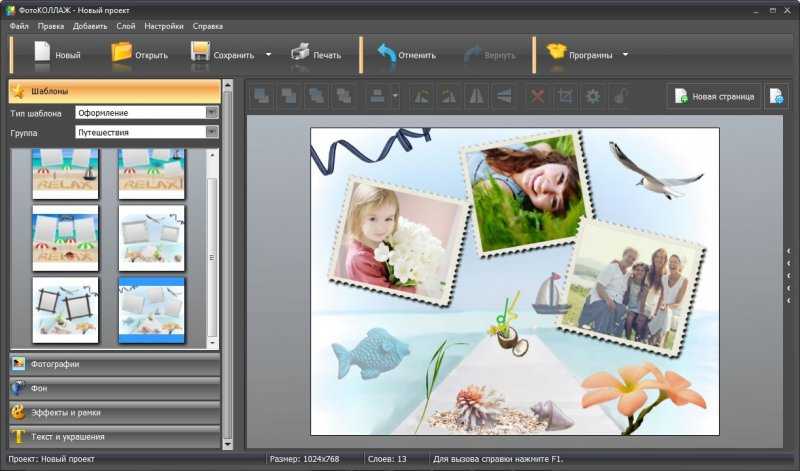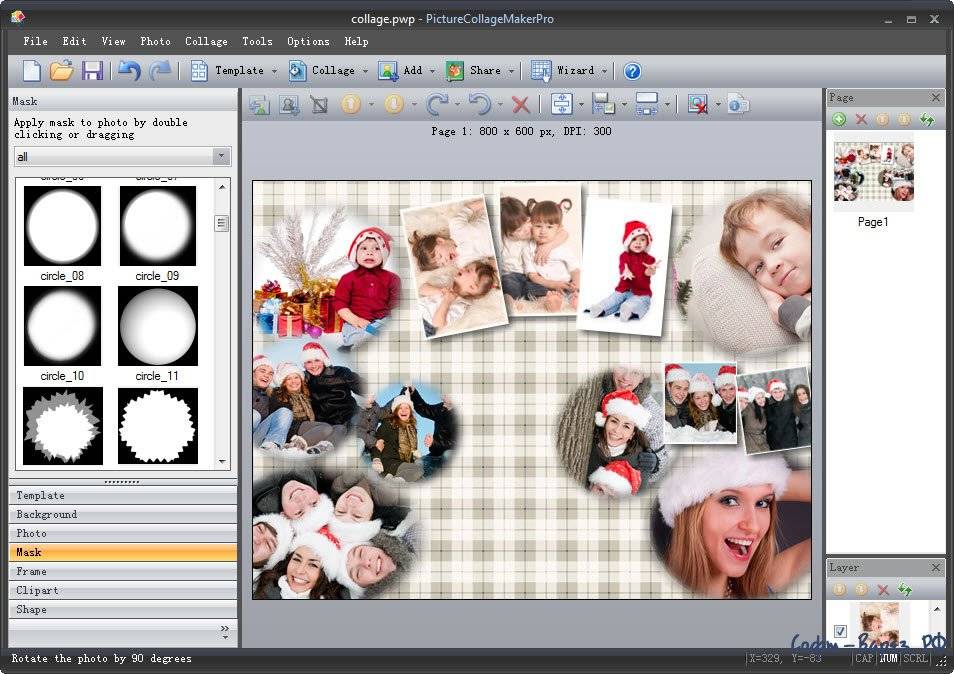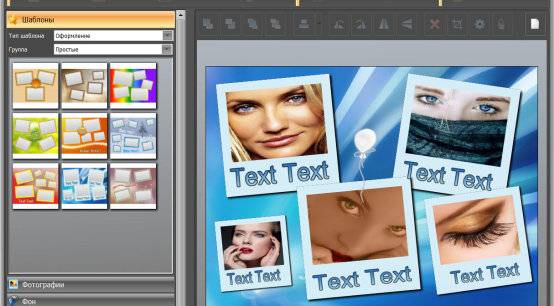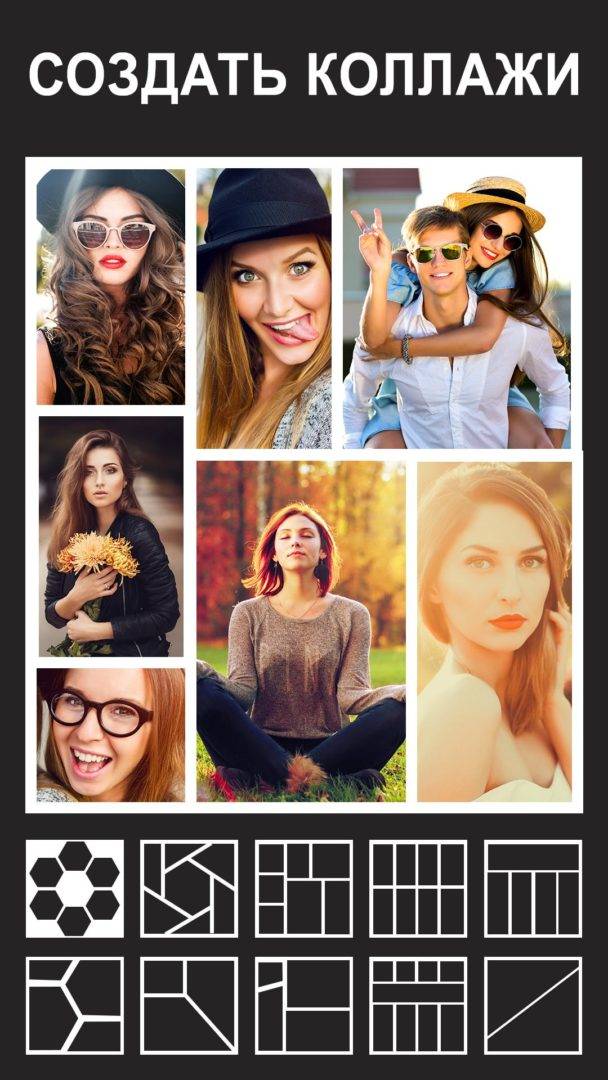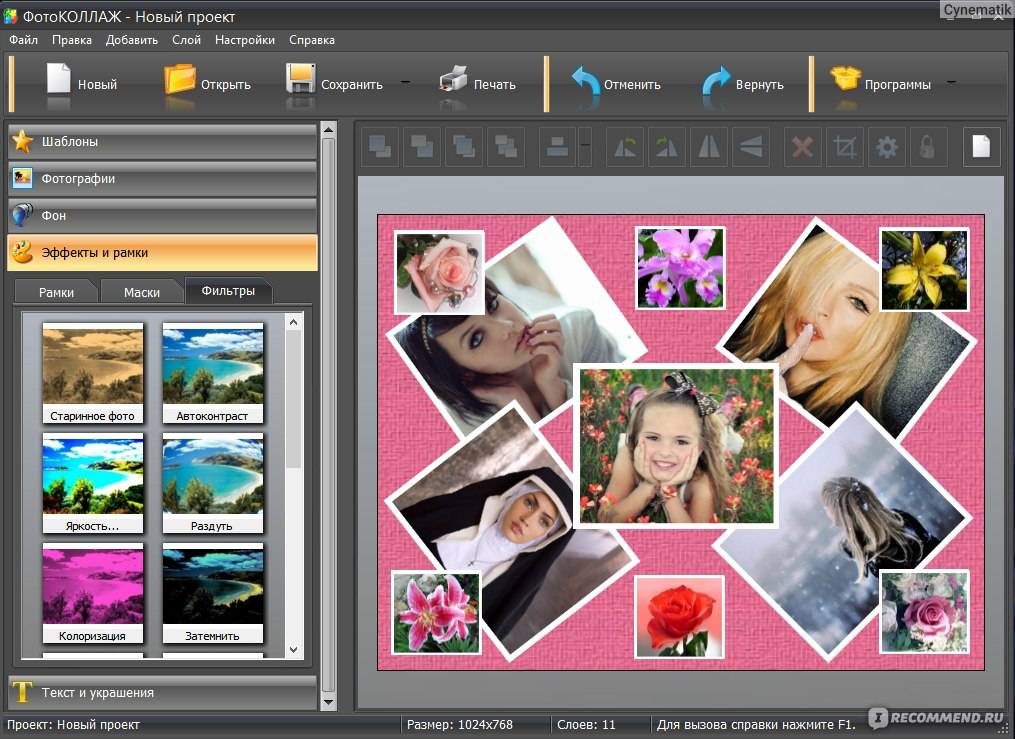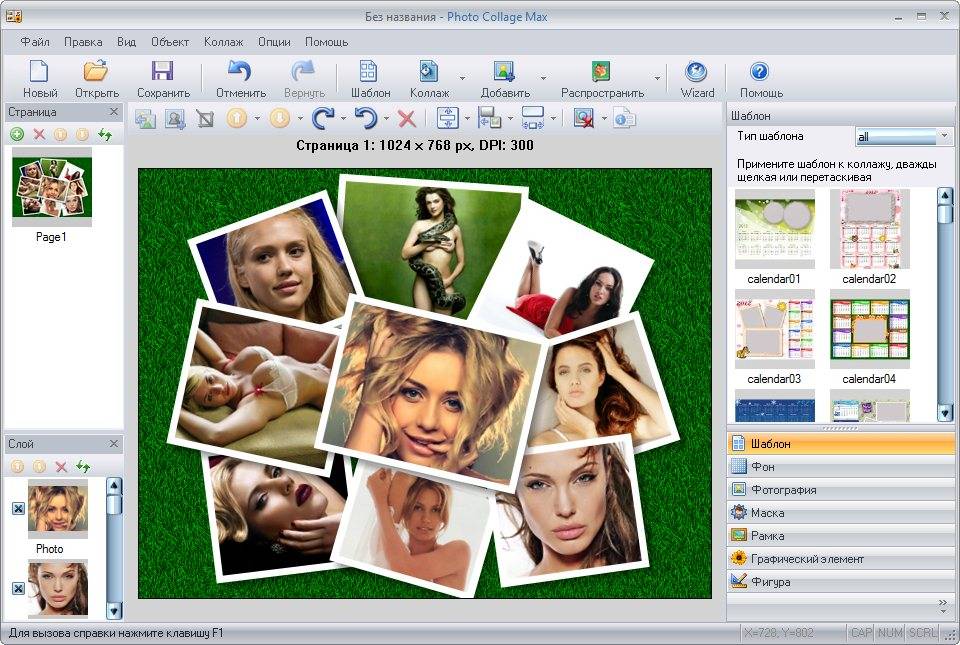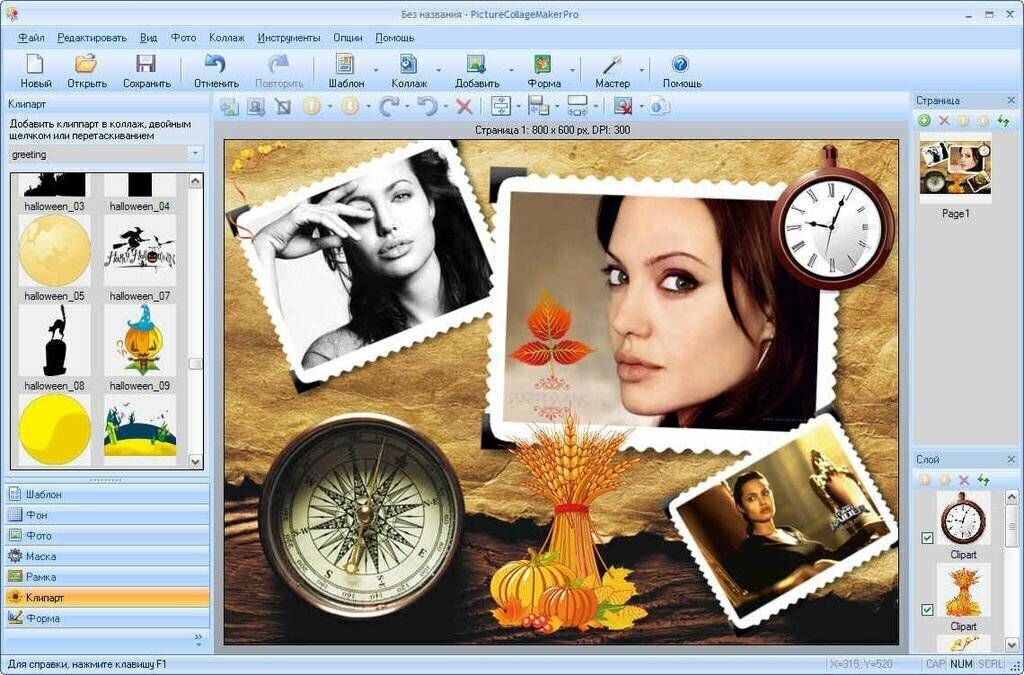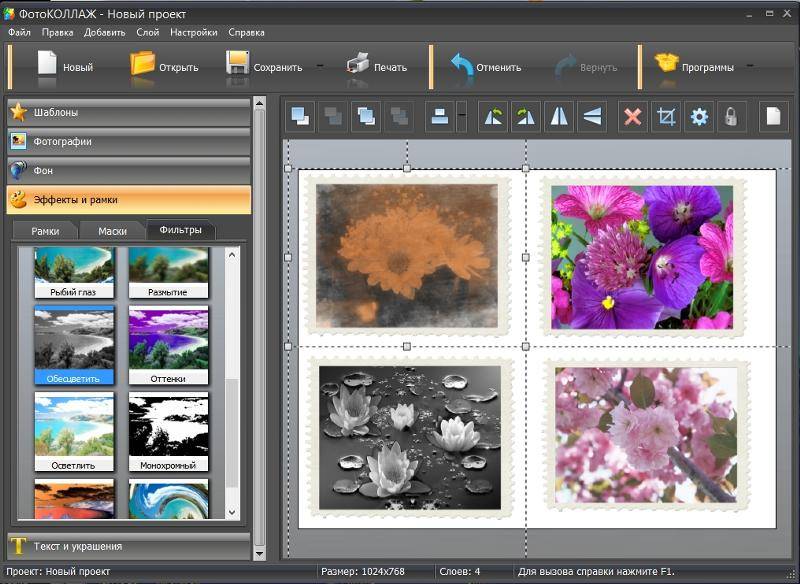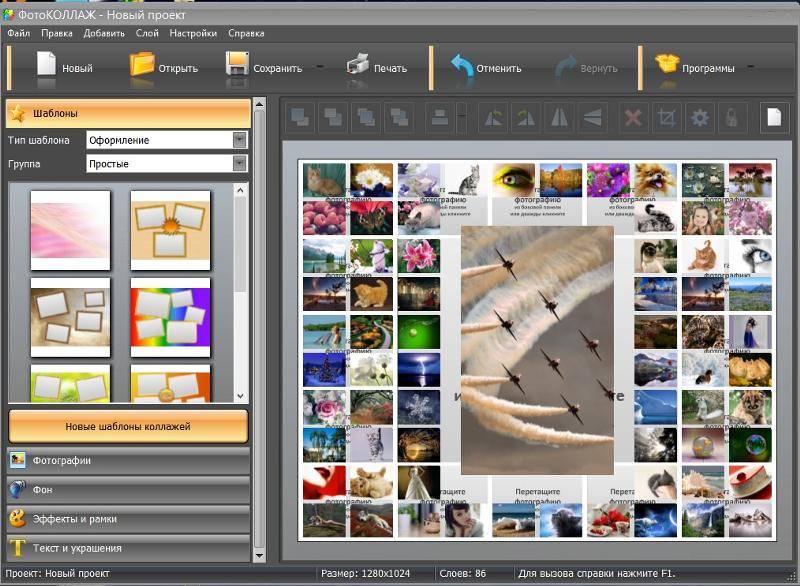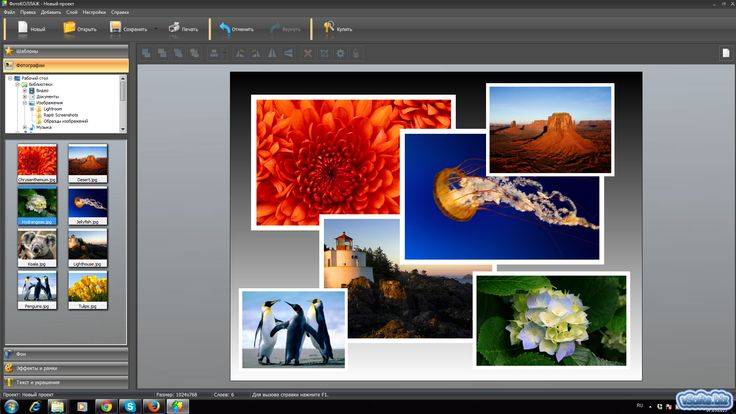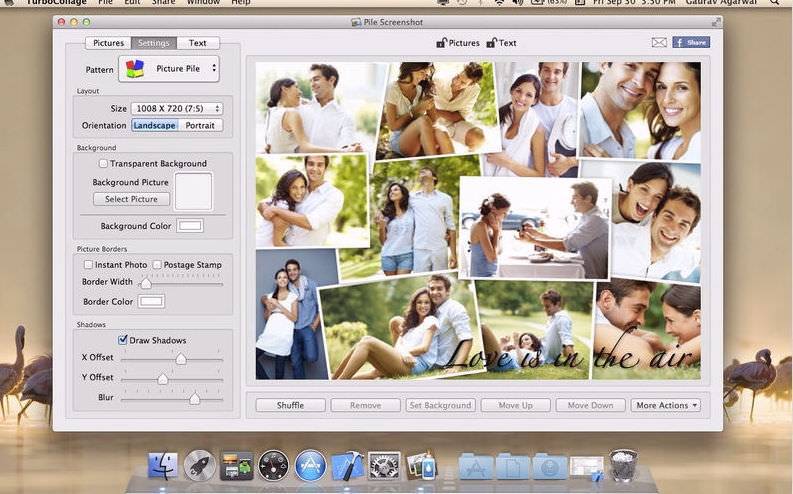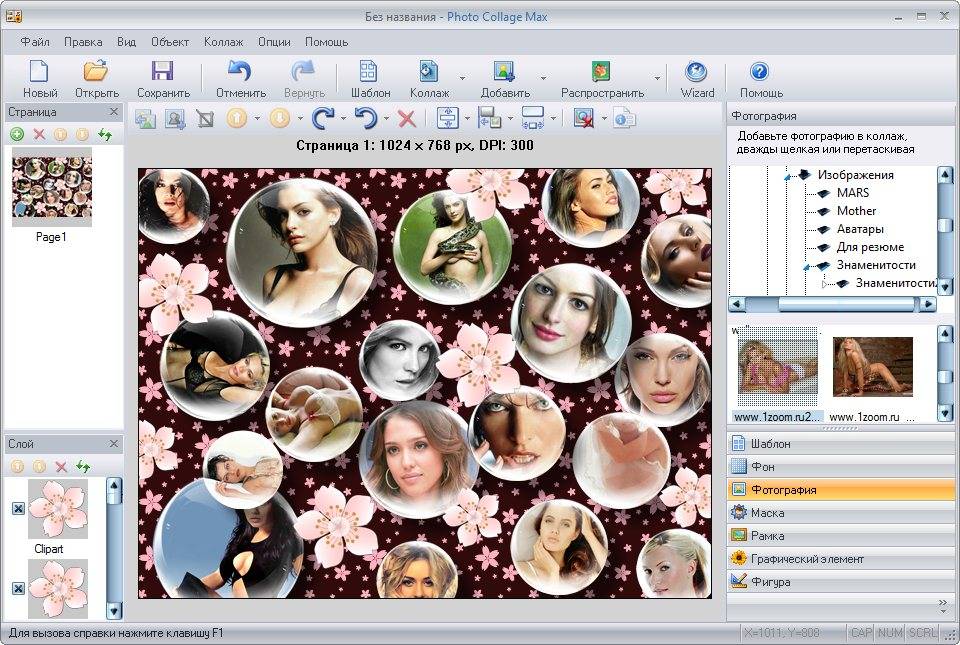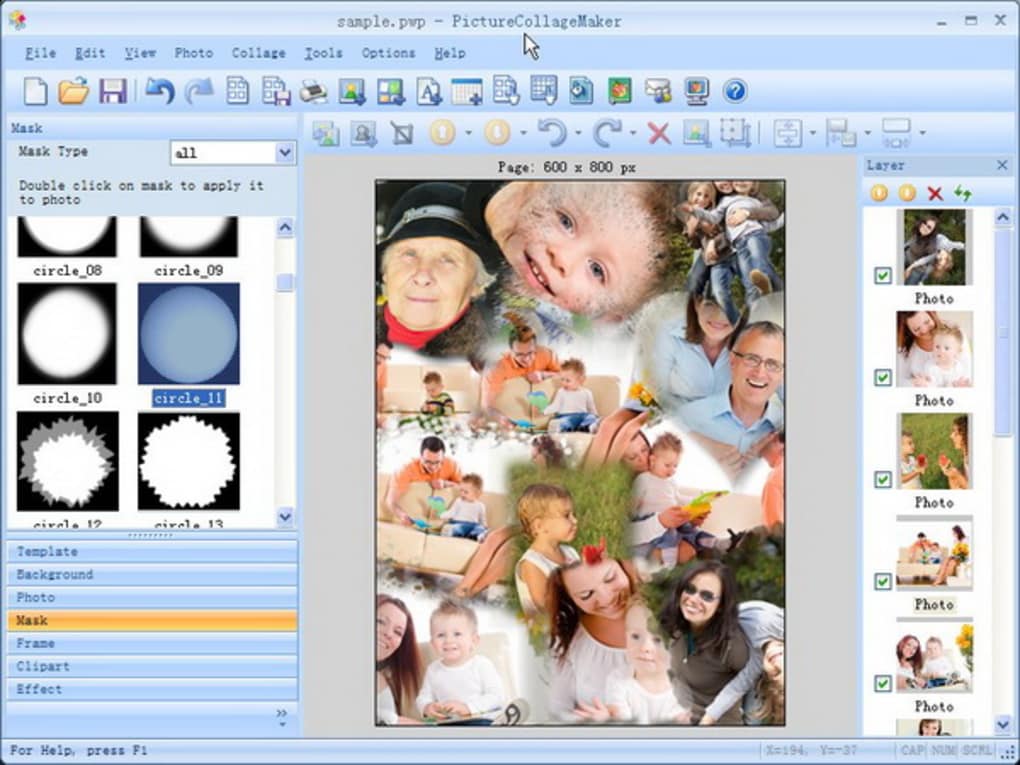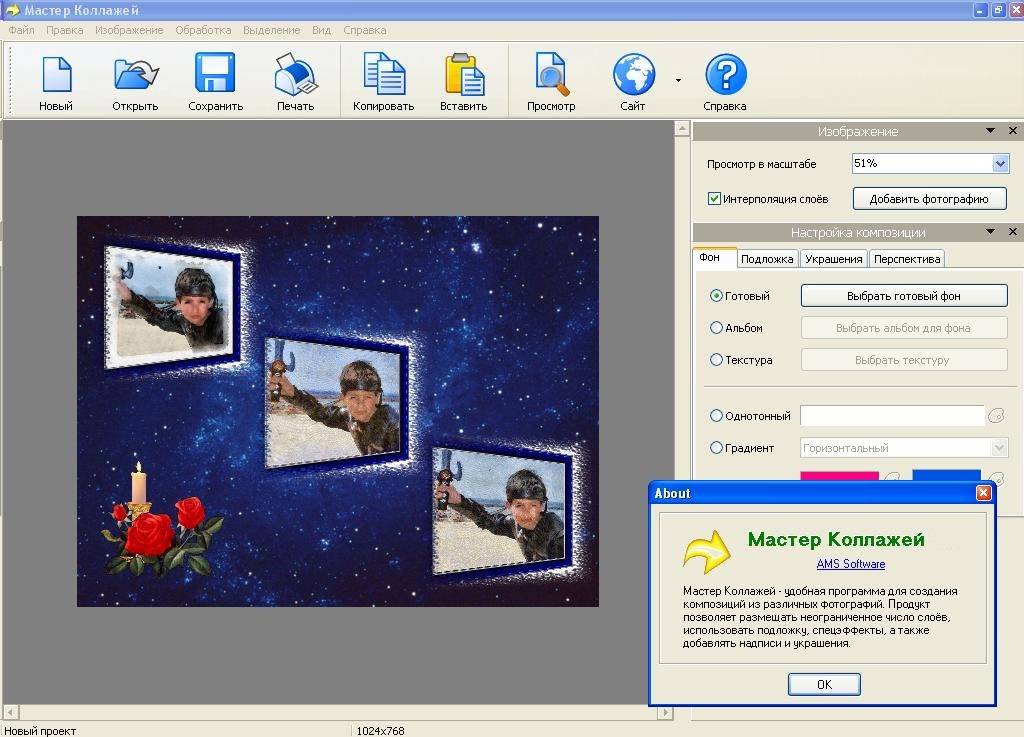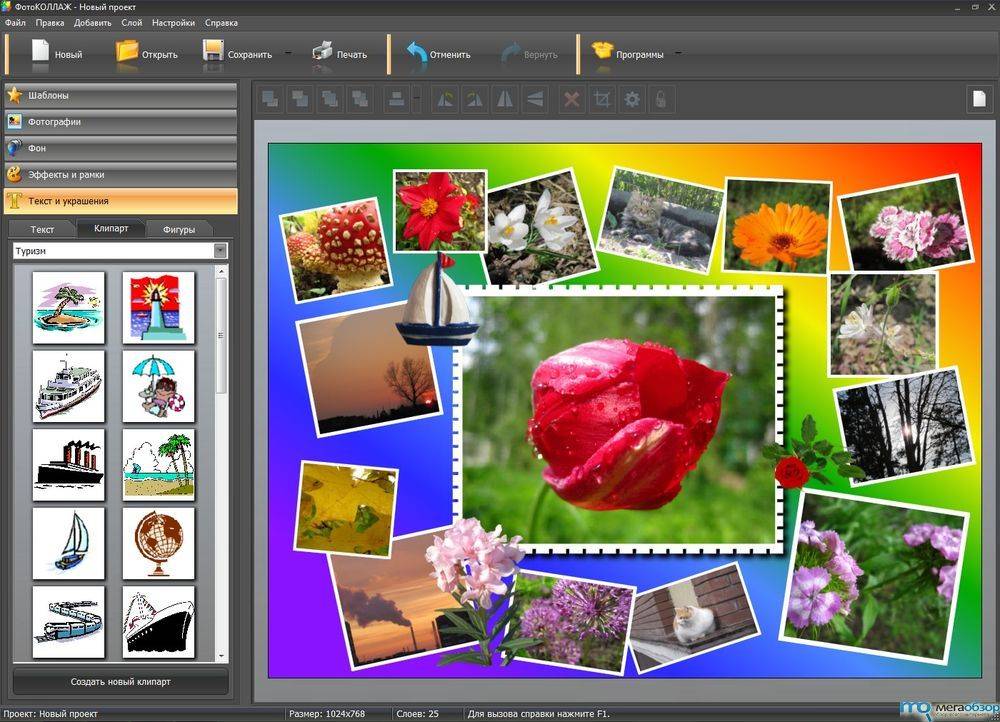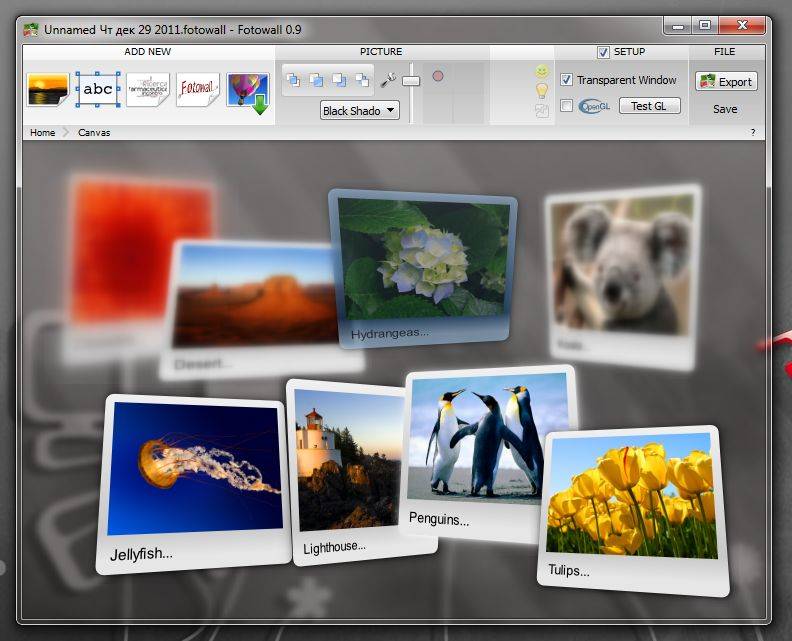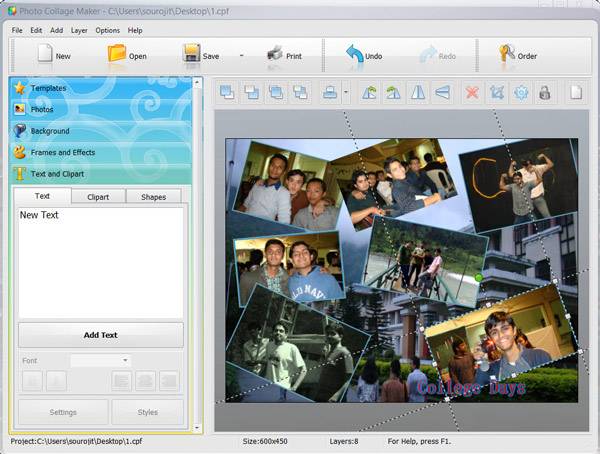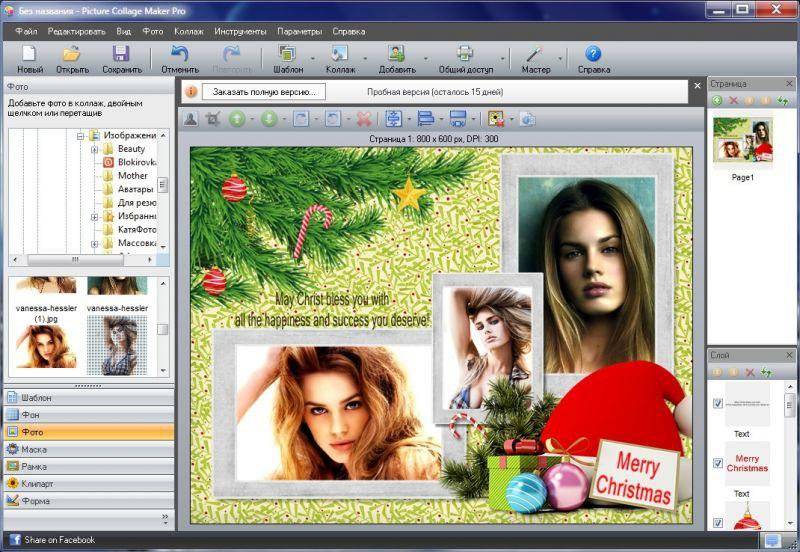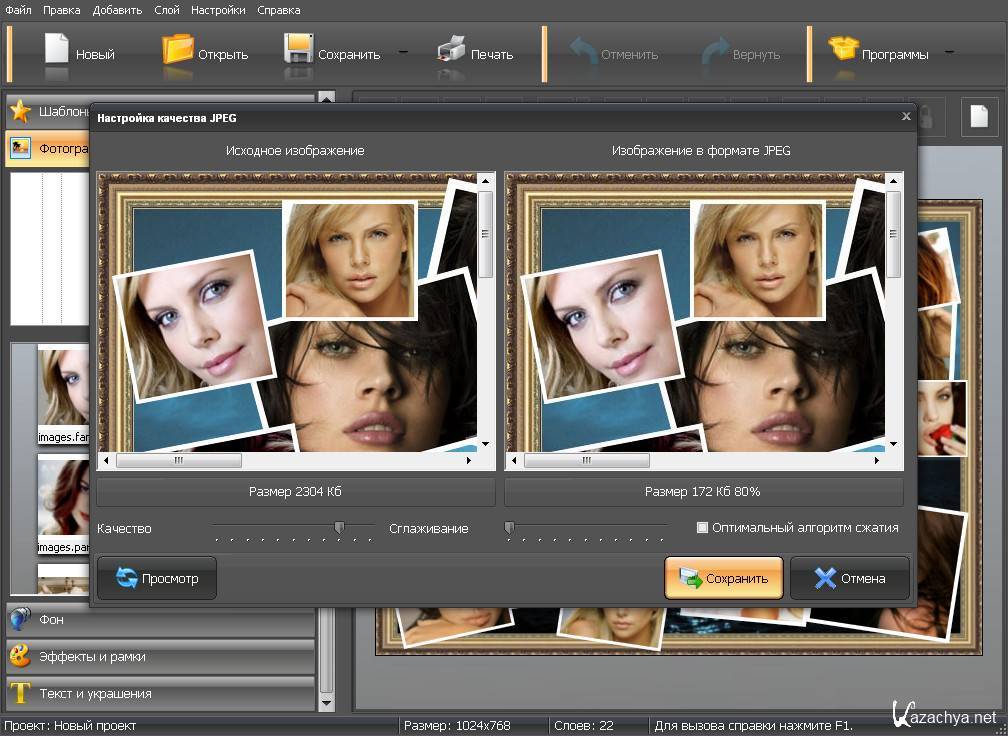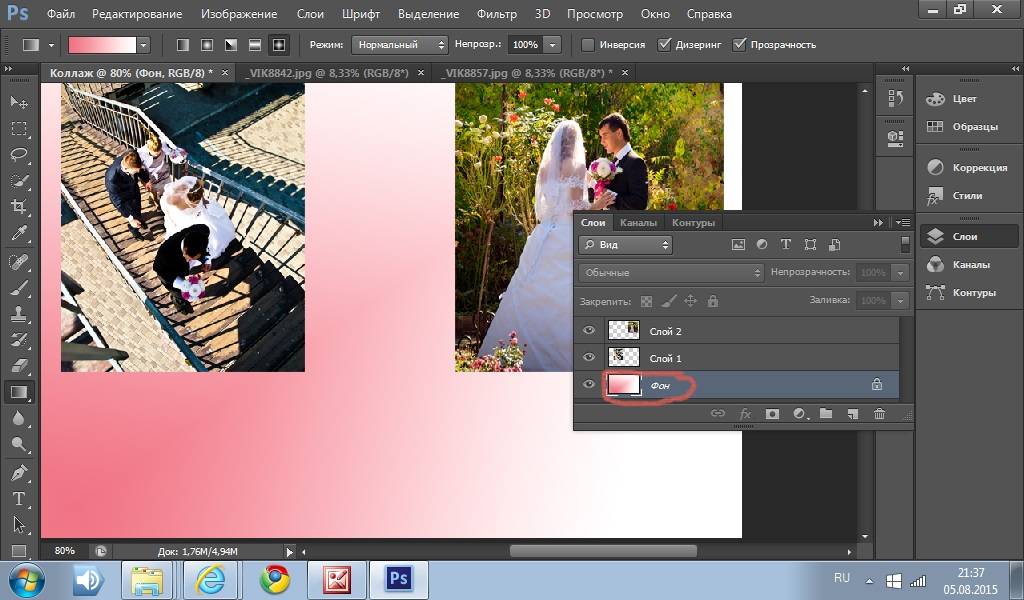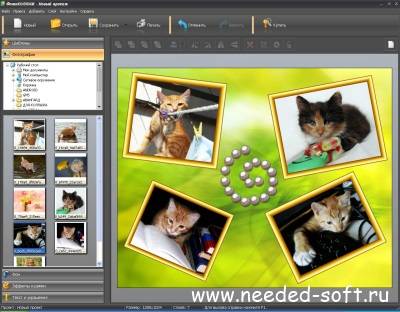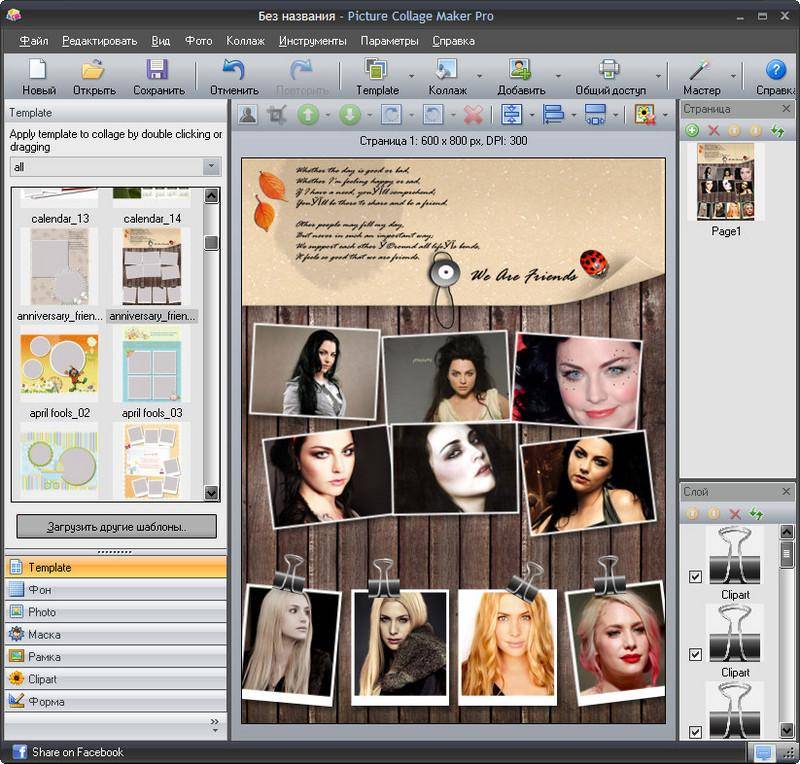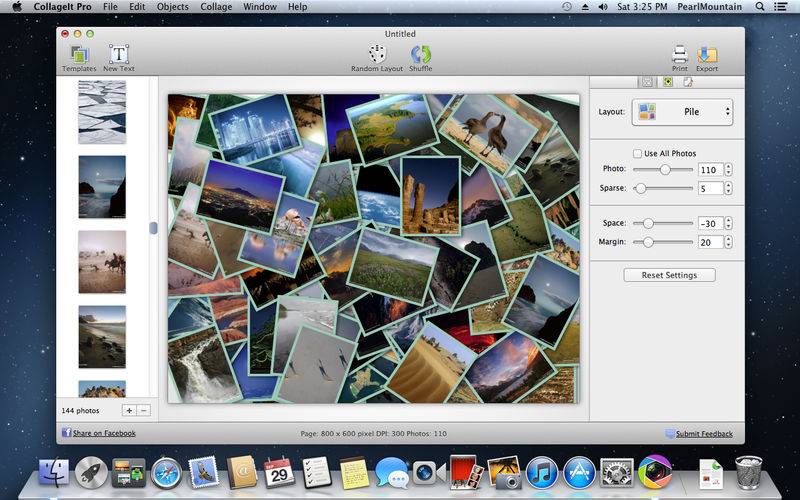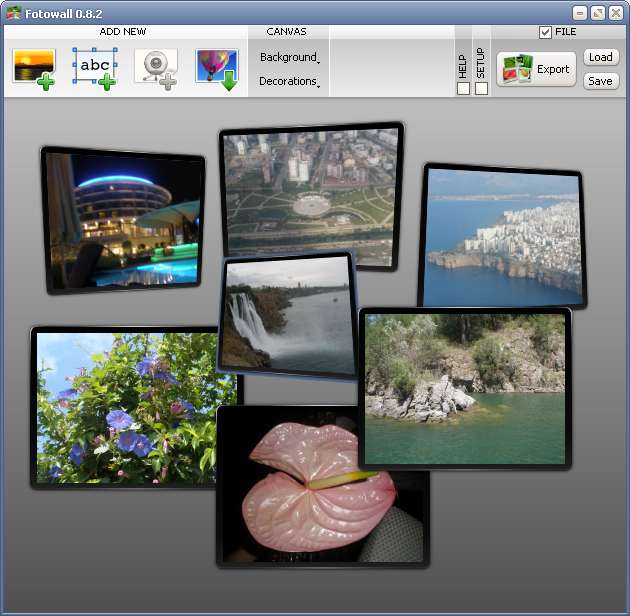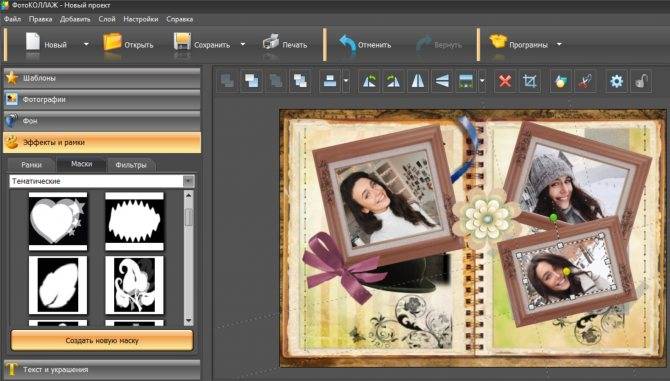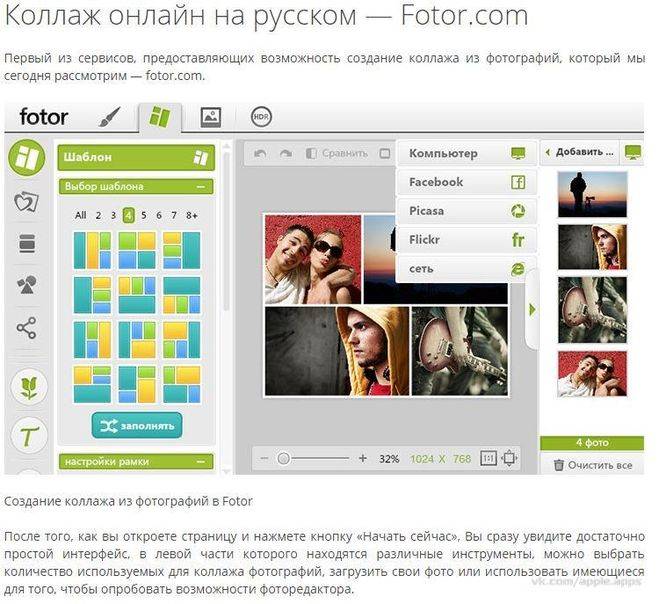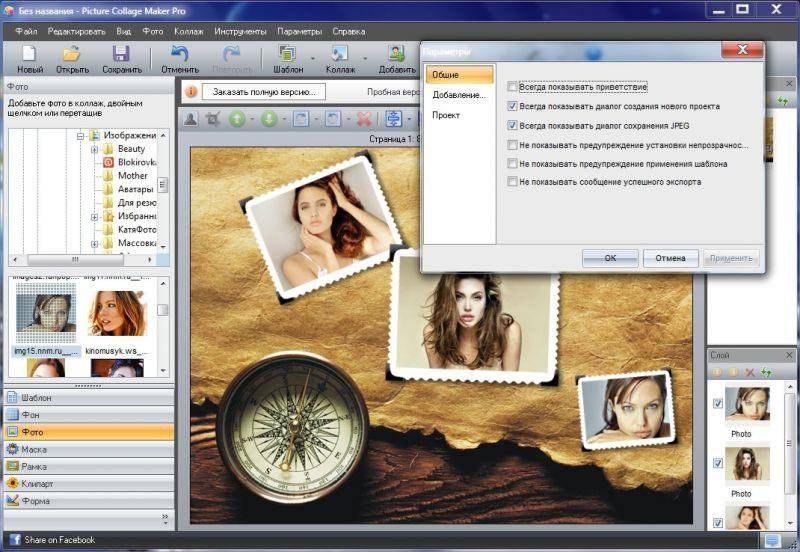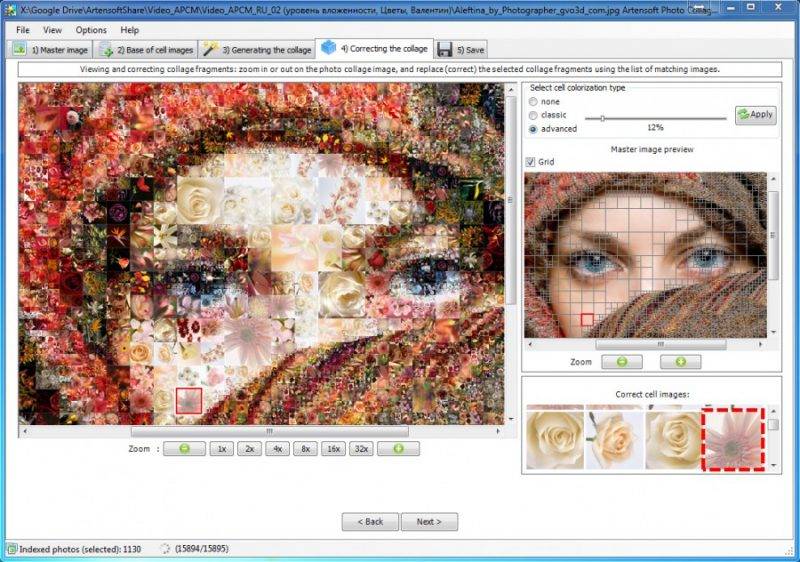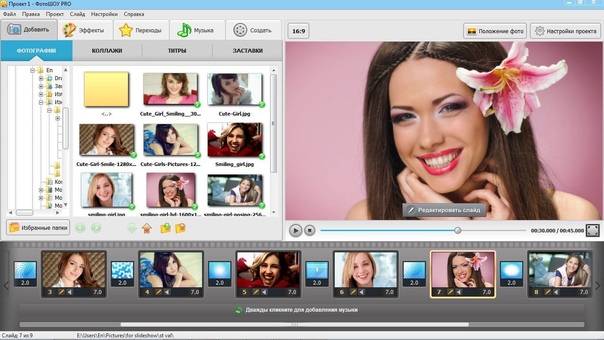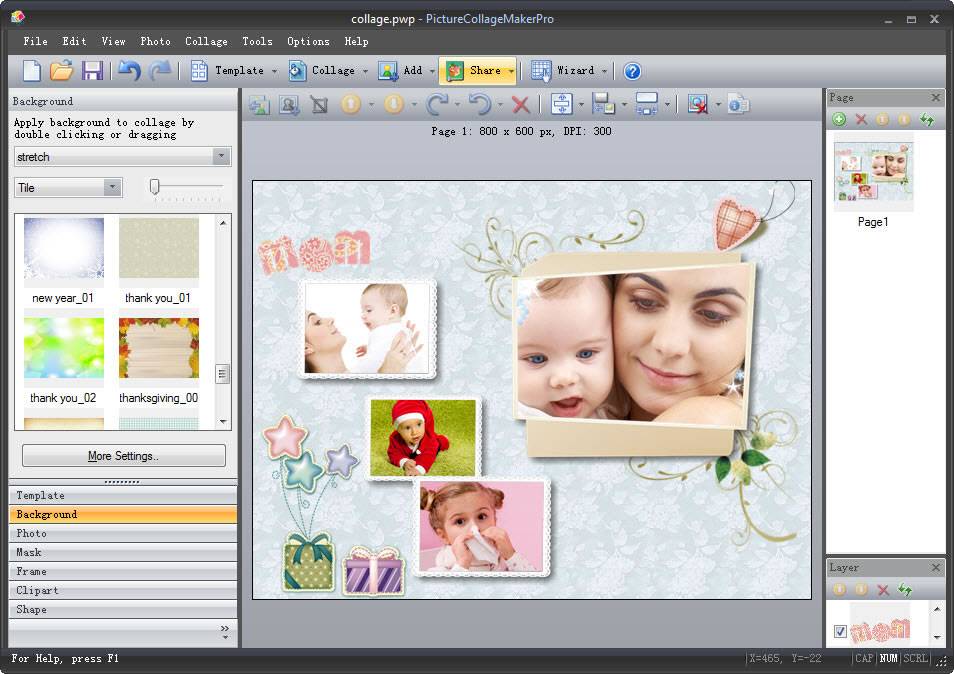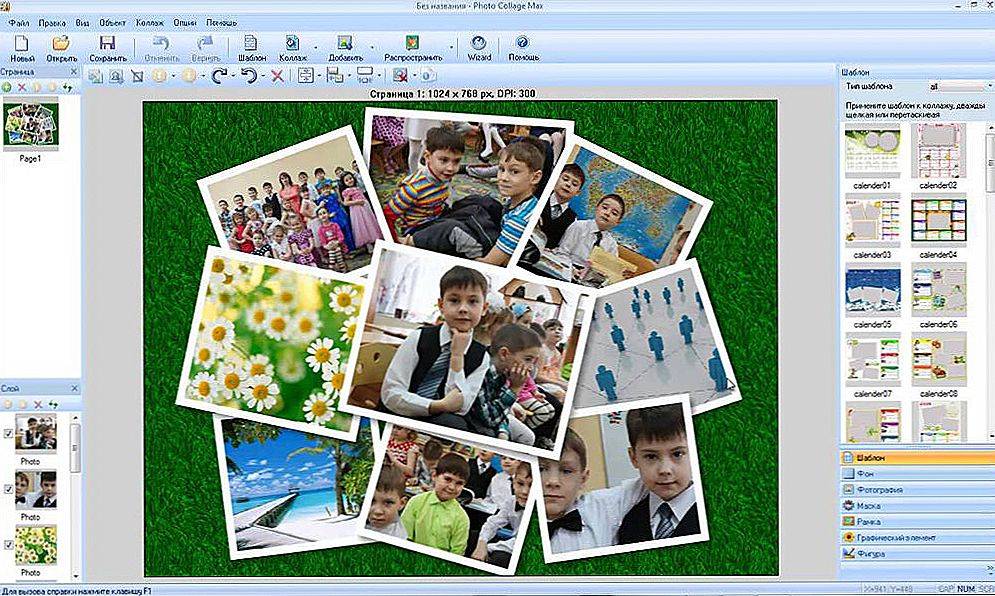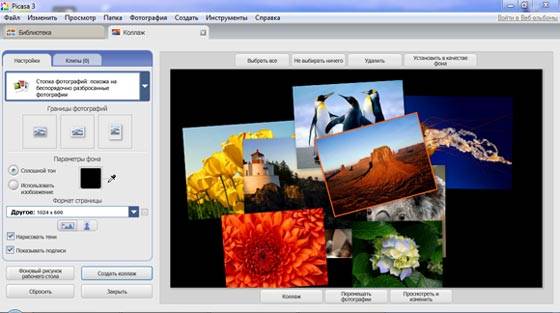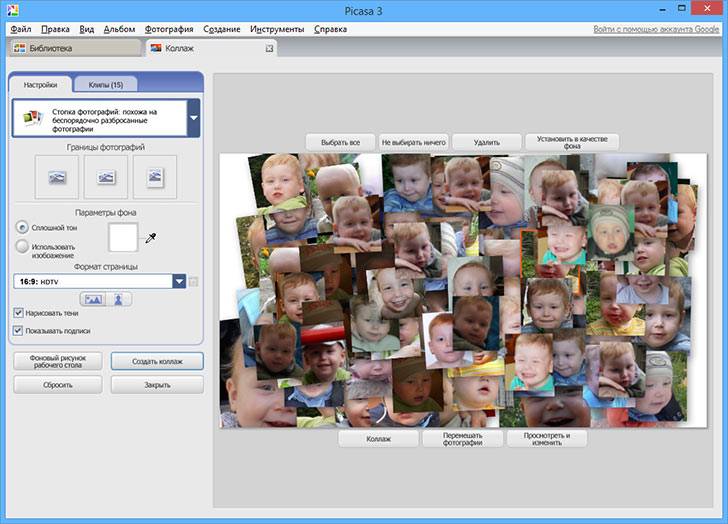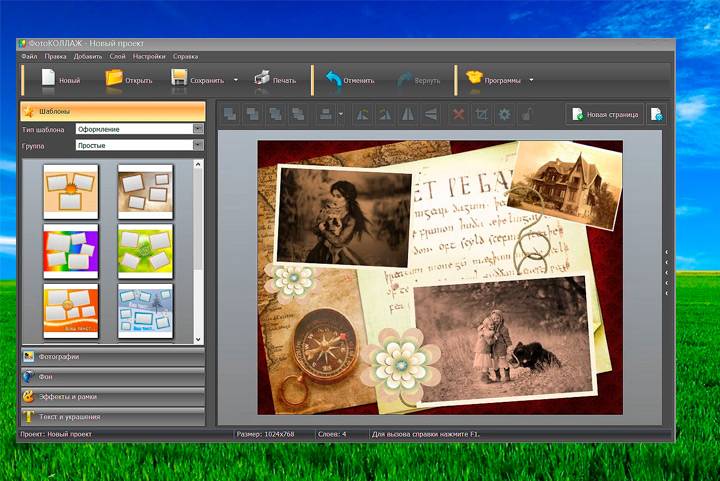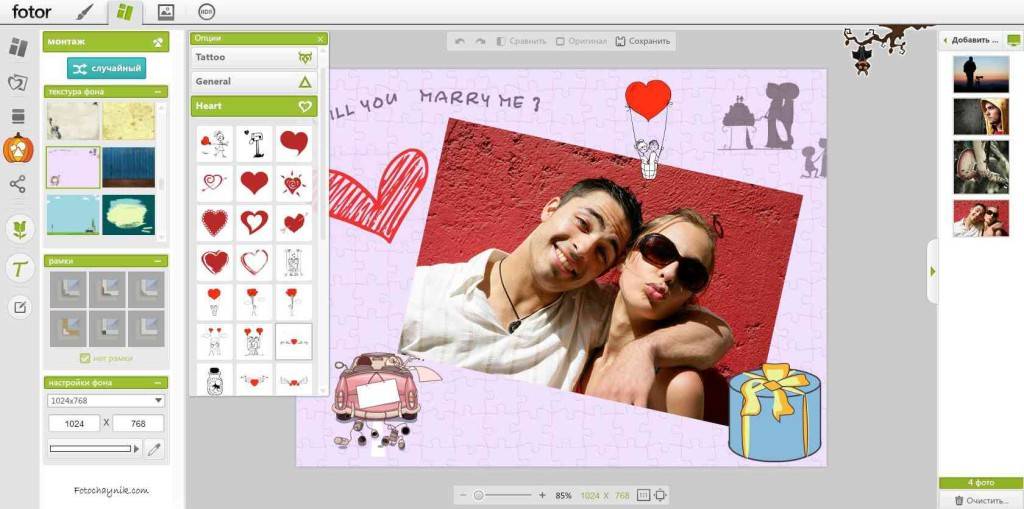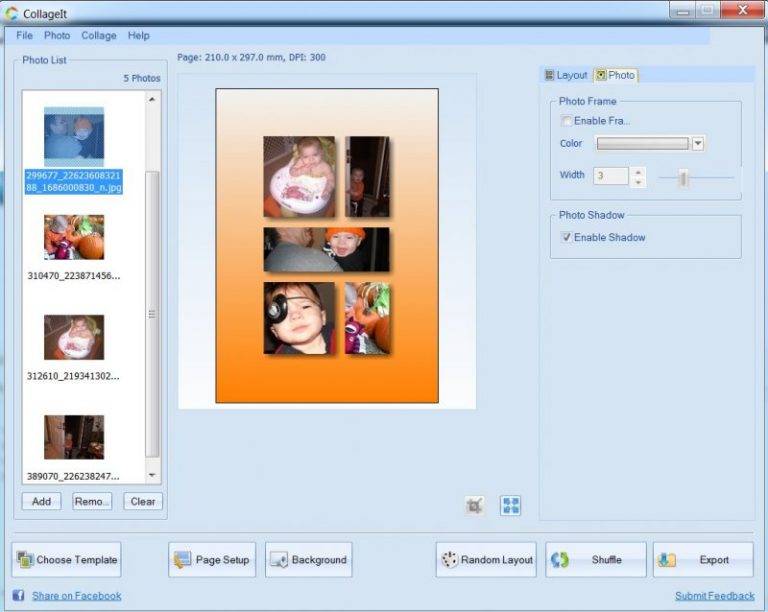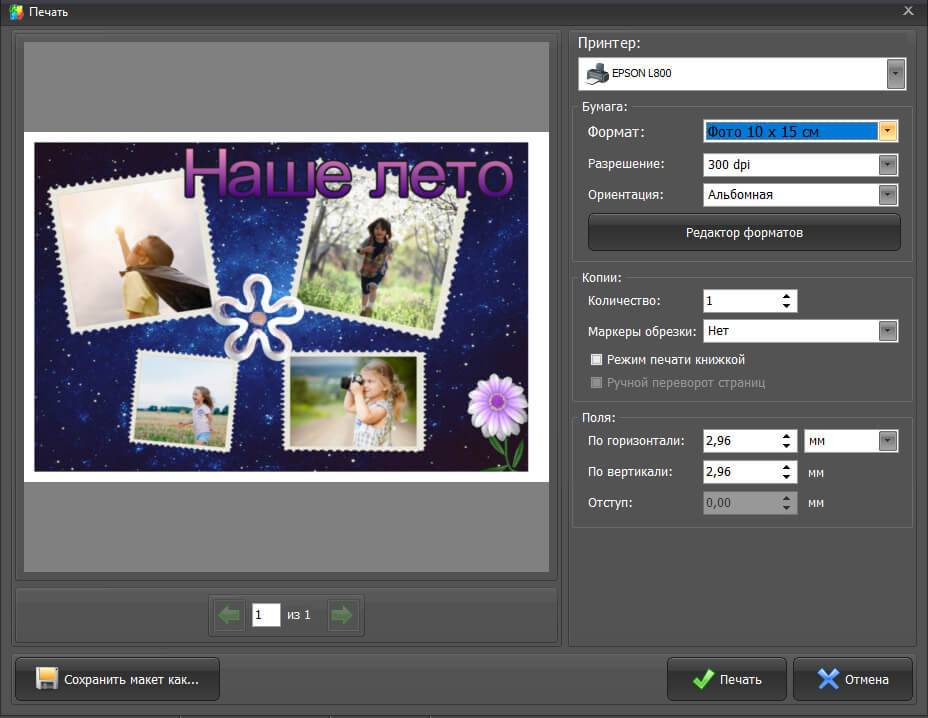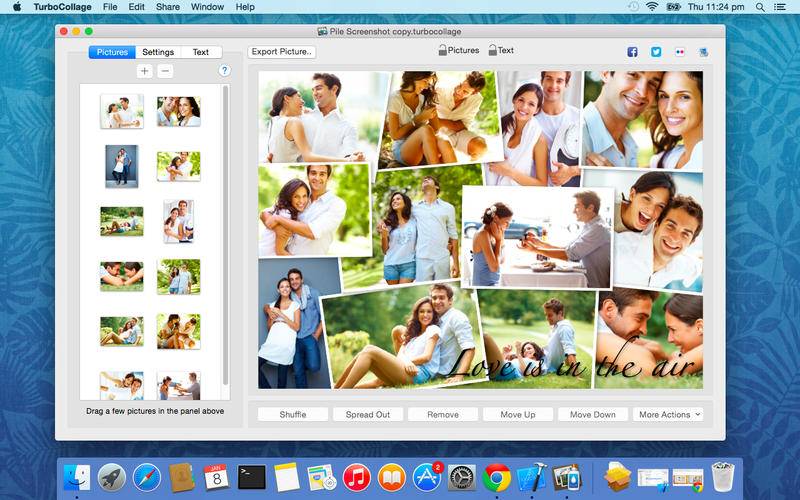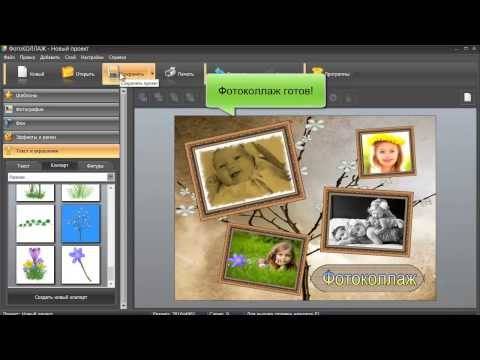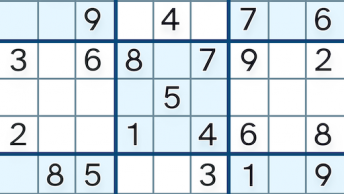Вариант 1: Соединение фотографий
Начнем с варианта, подразумевающего соединение нескольких фотографий в одну, чтобы сохранить их как единый файл на компьютере. Сделать это можно при помощи доступных графических редакторов и в установленном по умолчанию Paint 3D, если речь идет о Windows 10. Ознакомьтесь с каждым предложенным способом и выберите для себя подходящий.
Подробнее: Объединяем два снимка в один в Photoshop
Способ 2: GIMP
В качестве альтернативы платному Фотошопу рассмотрим GIMP — бесплатный графический редактор с примерно таким же набором функций. Принцип соединения не сильно отличается от того, как это делается в Adobe Photoshop, но в GIMP немного другие действия для открытия нескольких файлов и их редактирования.
- После запуска программы наведите курсор на «Файл» и из появившегося меню найдите пункт «Открыть как слои».
В новом окне «Открыть изображение» найдите картинки для объединения, выделите их и подтвердите добавление.
Вы увидите, что они наложились одна на другую и представлены как отдельные слои. Сейчас предстоит заняться правильным расположением каждой фотографии.
Используйте для этого инструмент «Трансформирование», выбрав его на соответствующей панели.
Выделите первый слой и при помощи появившихся точек переместите и трансформируйте объект на хосте так, как это нужно для конечного вида проекта.
То же самое сделайте со вторым изображением и остальными, если их тоже нужно соединить в одно. Обязательно убедитесь, что вы не исказили картинку, растягивая или сужая ее, поскольку это скажется на качестве конечного файла.
По завершении снова откройте меню «Файл» и отыщите там пункт «Сохранить как».
В окне «Сохранение изображения» выберите для него путь и укажите формат, в котором хотите его сохранить.
Способ 3: Paint 3D
Если ни один из предыдущих методов вам не подходит по причине того, что нужно скачивать дополнительное ПО, а делать это ради выполнения простой задачи не хочется, воспользуйтесь Paint 3D — программой, которая встроена в Windows 10 и предоставляет основные инструменты для работы как с трехмерной, так и 2D-графикой.
- Откройте меню «Пуск» и через поиск найдите приложение «Paint 3D».
После его запускав в экране приветствия выберите вариант «Открыть».
В появившемся окне нажмите кнопку «Обзор файлов».
Выберите сначала первое изображение, которое должно соединиться со вторым.
Как только оно готово для редактирования, перейдите в раздел «Холст».
Увеличьте размер холста так, чтобы другое изображение тоже поместилось при соединении (этот параметр можно менять в любой момент). Обязательно снимите галочку с пункта «Изменение размера изображения в соответствии с размером холста».
Затем активируйте инструмент «Выбрать» и с зажатой левой кнопкой мыши выделите всю картинку.
Переместите ее в удобное расположение для соединения со второй и используйте угловые точки, если нужно растянуть или увеличить изображение, но не перестарайтесь, иначе качество заметно ухудшится.
Через «Проводник» найдите вторую фотографию, выделите ее и скопируйте при помощи стандартного сочетания клавиш Ctrl + C.
Вместо этого можно вызвать контекстное меню нажатием правой кнопкой мыши и выбрать пункт «Копировать».
Вернитесь к графическому редактору и щелкните по кнопке «Вставить».
Вставленная картинка сразу выбрана, а значит, можно изменить ее размер и положение, подогнав под уже существующую заготовку.
По готовности откройте «Меню».
Активируйте пункт «Сохранить» или «Сохранить как».
В качестве формата выберите «Изображение» и отметьте подходящий тип файла.
Задайте для нее название и укажите удобное место для сохранения.
Способ #3: В онлайн веб-сервисе
Имеется возможность и изготовить коллаж из 4 фотографий онлайн: в этом случае вам не понадобится даже скачивать на телефон или компьютер сторонние приложения. Композиция из фото создаётся следующим образом:
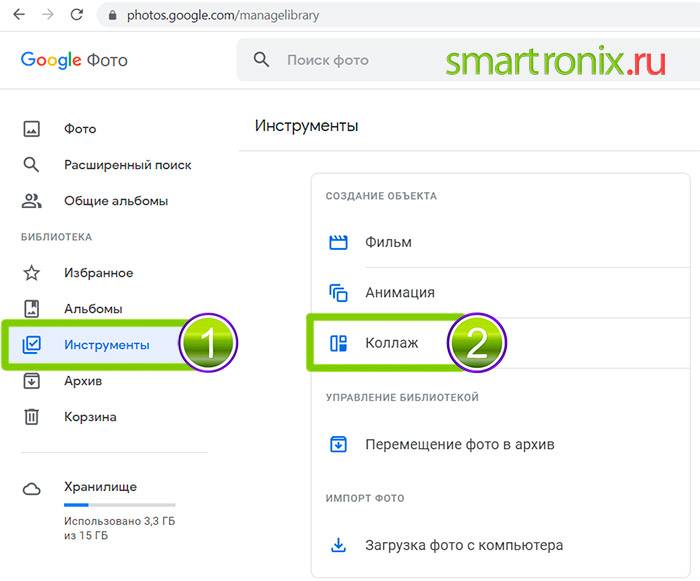
- Отметьте в каталоге, содержащем изображения, требуемые для создания композиции фотографии: четыре или любое другое количество, до девяти включительно.
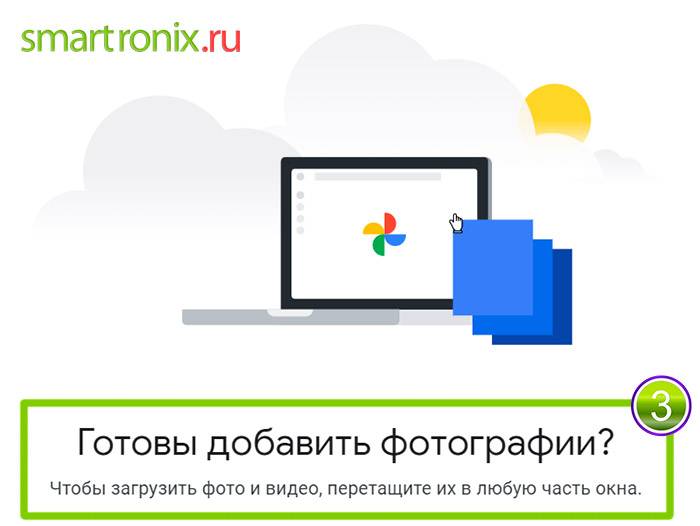
- Определите по запросу сервиса, в каком качестве должны быть загружены снимки.
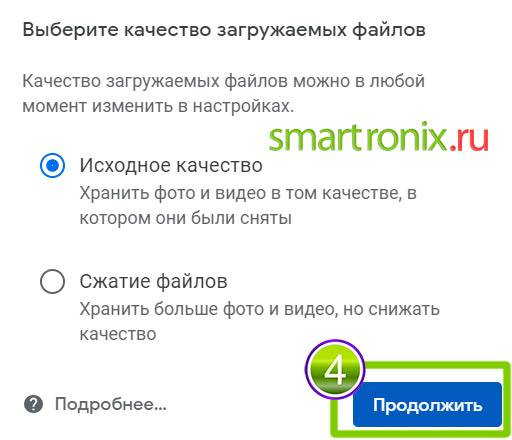
- Случается, что модуль «Коллаж» отказывается загружать изображения. Ничего страшного в этом нет — попробуйте выбрать картинки для фотоколлажа на основной вкладке, «Фото».
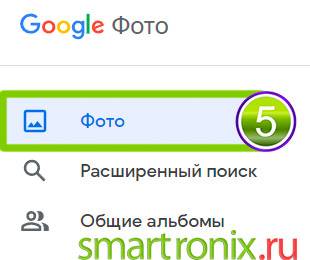
- Когда выбор будет сделан и композиция из снимков подготовлена, нажмите «Создать».

- Спустя несколько мгновений фотоколлаж будет готов; вы можете как сохранить или распечатать, так и переслать его при помощи мессенджера.

Есть вопросы по созданию коллажей из 4 фото? Оставляйте свои комментарии — с удовольствием поможем разобраться!
Коллаж + рамки на русском
class=”img-responsive”>Яркое позитивное приложение с большим количеством вариантов оформления коллажей и рамок. Старые снимки приобретут новое дыхание. Готовый результат превратится в поздравительную открытку или картинку для социальных сетей. Тематические варианты оформления на любой вкус. Простое управление с настройки и подсказками создадут уникальный коллаж. Рейтинг – 4,6.
Скачать приложение для Android
Shape Collage
class=”img-responsive”>Отличается необычной функцией – создание фигуры основного макета. Выбираете форму и фотографии для заполнения – снимки автоматически перемешиваются и предоставляется результат. Программа содержит более ста различных форм для создания коллажа. Присутствует функция подписи фото. Коллаж сохраняется в наилучшем качестве. Полмиллиона скачиваний. Рейтинг 4,8.
Скачать приложение для Android, аналогичное для iOS
Baby Collage для детей
class=”img-responsive”>Приложение c встроенным искусственным интеллектом помогает мамам отследить взросление своих деток. Разработчики создали невероятно красивые макеты для коллажа. После добавления нового снимка, откорректируйте – поменяйте размер, угол наклона, улучшите цвет. Добавьте подпись, рост, вес, первые слова или забавные стишки с песенками. 50 тысяч установок, рейтинг 4,7.
Скачать приложение для Android, похожее для iOS
Детский фотоколлаж
class=”img-responsive”>Из альбома детских фотографий создает милые открытки на русском языке, поздравления с именинами или Днем рождения. Дизайнерские шаблоны необычных форм можно украсить множеством стикеров с игрушками, милыми животными, машинками, цветочками. Мастер-корректор поможет подогнать исходное фото под нужный размер, добавить надпись или наклейку. Ребенок может участвовать в процессе или сам освоить программу – все просто и доступно.
Скачать приложение для Android, похожее для iOS
Frame Collage
class=”img-responsive”>Содержит функцию «3D коллаж» – создает объемные фотографии и перемешивает с простыми. Мощный редактор – создаст базу для безграничного творчества. Дальше дело за пользователем: более двухсот рамок-макетов, тексты, наклейки, стикеры, шрифты, фон. Высокий рейтинг в Google Play – 4,7.
Скачать приложение для Android
Фоторедактор-коллаж
class=”img-responsive”>Подходит для творческих людей любого возраста. Мастер подгоняет и корректирует фотографии для загрузки в макет. Снимки можно обработать фильтрами, добавить спецэффекты, украсить забавными наклейками или надписями с красивым шрифтом. После сохранения картинка готова к загрузке в социальные сети (Instagram, Whatsapp, Facebook). Коллаж разрешают отправить на электронную почту без потери качества.
Скачать приложение для Android, для iOS
Photo Collage
class=”img-responsive”>Программа проста в пользовании: удобный интерфейс, все доступно и понятно, справится даже новичок. Встроен мощный фоторедактор. Выбираем макет, загружаем снимки, при необходимости редактируем – коллаж готов. Среди украшений: надписи, шрифты, клип искусства, наклейки и смайлы. Миллион установок, рейтинг 4,6.
Скачать приложение для Android, для iOS
PIP Collage Maker
class=”img-responsive”>Веселое приложение для позитивных и креативных людей с творческим началом. Красочные макеты дизайна с объемными эффектами, позволят по-новому взглянуть на привычные фото или создать новые, более подходящие под требуемые параметры. Уникальные творческие объекты приложения, нестандартные, с причудливыми формами, никого не оставят равнодушными.
Скачать приложение для Android, для iOS
MOLDIV
class=”img-responsive”>Раскрывает возможности для любителей фото. Ценители селфи оценят камеру красоты с бьюти – фильтрами. Более ста восьмидесяти фильтров и рамок для оформления – материал для создания максимально оригинального коллажа. Свободное редактирование. Готовые картинки сохраняются в максимально высоком разрешении.
Скачать приложение для Android, для iOS
Семейный коллаж
class=”img-responsive”>Целевое приложение с рамками и макетами на семейную тематику. Интерфейс прост в использовании. Рамки содержат от трех до шести фото. Редактирование происходит с помощью легкого касания. На готовый коллаж добавляются, цитаты с милым содержанием. Отправите на электронную почту или в печать – качество готовой картинки порадует. Рейтинг 4,9.
Скачать приложение для Android, похожее для iOS
BeFunky
Несмотря на то, что сервис зарубежный, после начала работы с онлайн-приложением будет доступна русская локализация.
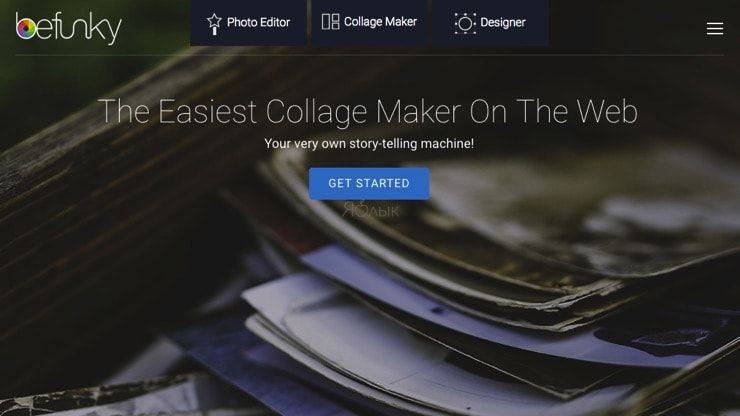
Есть огромное количество как бесплатных, так и премиумных шаблонов. В довесок предлагаются сотни разнообразных узоров, графические коллекции со стикерами и возможность добавить текст.

В остальном всё стандартно. Работать с BeFunky приятно. Ещё бы разработчики отказались от Flash, было бы вообще замечательно.
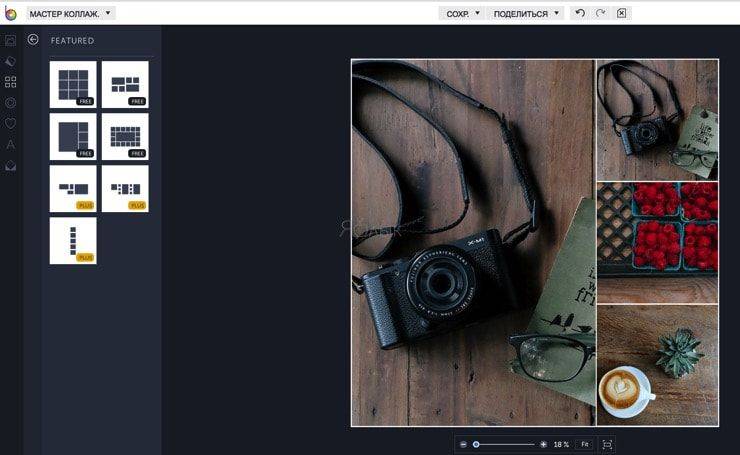
- CollageIt Pro для Mac — лучшая программа для создания фото-коллажей.
- Коллаж из фото на iPhone: лучшие приложения.
- Photoshop или Pixelmator: что лучше для пользователей Mac?
Способ #1: Делаем коллаж из двух фото на телефоне Android или iPhone
Покажем, как просто сделать коллаж из 2 фото при помощи телефона или планшета и мобильной версии официального приложения от Гугл – Google Фото». Ниже мы приведём краткую пошаговую инструкцию для смартфонов на базе операционной системы Андроид; последовательность действий для iOS практически идентична — отличаться могут лишь названия отдельных пунктов. Загрузить апплет на телефон (если он не установлен по умолчанию) вы сможете, воспользовавшись одной из нижеприведённых ссылок:
В обоих случаях загрузить мобильную программу, а в дальнейшем и пользоваться ею можно совершенно бесплатно. Приступаем к созданию фотоколлажа из двух снимков (впрочем, как и любых других изображений):
- После инсталляции запустите приложение на телефоне, тапнув по показанному на следующем скриншоте значку.
- При первом запуске апплету для коллажей понадобится несколько минут на сканирование и систематизацию каталогов, содержащих картинки и фото. Не прерывайте работу программы — при новом запуске она в любом случае продолжит процесс, пока не будет готова к созданию фотоколлажа.
- Откройте в приложении пункт «Библиотека». Здесь вам понадобится перейти к подпункту «Инструменты».
- В числе рабочего инструментария будет представлен и модуль «Коллаж». Тапните по надписи, чтобы перейти к изготовлению композиции из двух фотографий.
- Выберите в библиотеке, сформированной приложением, нужные картинки. Отметим, что их может быть и больше двух — вплоть до девяти снимков.
- Выделив фотки нажатием, тапните по кнопке «Создать».
- Через несколько секунд (точное время зависит от производительности телефона и параметров фотографий) коллаж будет готов. При желании вы можете настроить такие характеристики, как яркость, насыщенность, выполнить обрезку или поворот изображений под определённым углом. Кроме того, в приложении для коллажей доступно несколько интересных фильтров и эффектов; чтобы получить доступ ко всем перечисленным функциям, перейдите к меню «Изменить».
Как создать коллаж онлайн
Онлайн-сервисы – отличное решение, если вам нужно быстро объединить большое количество снимков на компьютере без установки софта. Для тех, кто хочет узнать, как делать коллажи из множества снимков с необычными сетками и фоторамкам, подойдет сайт на русском языке MyCollages.ru. Есть несколько вариантов оформления: рамки, готовые сетки и компоновка с применением фигурных элементов.
Настройка проекта в MyCollage
Пользоваться ресурсом просто: зайдите на главную страницу сайта и выберите вариант создания фотоколлажа. После этого нужно загрузить фотографии, изменить фон и добавить надписи. Присутствует небольшая коллекция фильтров, которые можно применить к каждому загруженному файлу. Сайт позволяет работать без регистрации и не накладывает на готовую картинку водяной знак.
Fotor

Fotor — хороший онлайн-сервис, который предлагает сотни бесплатных шаблонов, начиная от классических и художественных и заканчивая неординарными. Несмотря на то, что приложение предлагает купить премиум-подписку, вы не будете чувствовать себя обделенными при использовании бесплатной версии программы, поскольку даже она предлагает огромное количество рамок.
Для начала вы можете выбрать классические, художественные, оригинальные или комбинированные шаблоны. Затем просто импортируйте изображения и перетащите их в нужные части макета. Для более тонкой настройки, можно применять световые эффекты, поворачивать и приближать фотографии.
Как и на других сайтах, тут можно использовать цвет фона, узор или изображение, чтобы придать коллажу изюминку. Кроме того, можно добавить текст или стикер для таких праздников, как Рождество, День матери или Хэллоуин. Или просто используйте стикеры в виде воздушных шаров, цветов и сердца.
Превратите любые фотографии в коллаж за пару кликов!
Каждый из нас периодически берет в руки фотоаппарат или смартфон, чтобы запечатлеть отдельные моменты жизни. Но один снимок – лишь отдельный миг. Иногда хочется рассказать целую историю, последовательно расположив яркие кадры. Для этого вам понадобится редактор фото и коллажей. В данной статье мы рассмотрим, как создавать красивые фотоколлажи, а поможет нам в этом программа для обработки фото ФотоМАСТЕР.
Начало работы
Для начала необходимо скачать фоторедактор коллажей и установить его на компьютер. Бесплатный установочный файл находится на официальном сайте. После установки и запуска откроется экран приветствия, и вам будет предложено начать работу. Откройте фотографию, которая станет фоном.
Откройте фото в программе
Функция «Вставка картинки»
Создание коллажа осуществляется через функцию «Вставка картинки», которая находится во вкладке «Инструменты». Выберите ее в в выпадающем списке или перейдите к ней в одноименном разделе.
Выберите инструмент «Вставка картинки»
Чтобы сделать полноценный коллаж, нужно открыть еще несколько изображений. Щелкните по пункту «Выбрать из файла» и добавьте в программу дополнительные фото с компьютера. Открытое изображение автоматически располагается по центру фона. Для перемещения просто зажмите его и перетащите в другое место экрана.
Чтобы изменить размер, наведите курсор на один из углов объекта. Когда появится косая стрелка, зажмите левую кнопку мыши и потяните за угол фотографии. Таким же образом добавьте остальные файлы и распределите их на основном фоне. Можно сразу подкорректировать открытые снимки, управляя ими через вкладку «Настройки» в левой боковой колонке. Чтобы удалить снимок, выделите его и нажмите на клавиатуре Delete.
Добавьте фотографию и настройте ее положение
Дополнительные функции
Когда вы закончите собирать основной макет, можно разнообразить его дополнительными деталями, которые оживят вашу работу. В программе есть большая библиотека клипартов – красочных векторных графических объектов. Кликните на синюю кнопку «Добавить клипарт» и выберите среди предложенных вариантов понравившееся изображение.
Ни один из вариантов не устраивает? Вы можете открыть свою картинку, нажав «Выбрать из файла». Размер клипарта изменяется тоже при помощи мыши. Небольшая деталь: если вы хотите расположить на макете сразу несколько клипартов, убирайте выделение с предыдущего, иначе выделенный объект будет автоматически заменен новым.
Дополняйте композицию клипартом
Добавление и изменение текста
Предположим, теперь вы хотите добавить на фотографию дату события с красивым фоном. Для этого щелкните «Надпись» на верхней панели инструментов. Этот пункт позволяет создавать подписи и применять к ним разнообразные стили. Также здесь находится коллекция стикеров.
Находим стикер в виде рамки и добавляем его на фото. Сверху накладываем дату кнопкой «Добавить текст». Надпись можно изменить в специальном окошке справа. Чуть ниже находится библиотека стилей. Она влияет на то, как будет отображаться созданная надпись: можно добавить тень, изменить цвет и стиль шрифта, сделать наклонное начертание.
Добавляйте надписи поверх коллажа
Если ни один из предустановленных стилей вам не подходит, измените текст самостоятельно во вкладке «Настройки текста». Там вы сможете задать шрифт, изменить цвет и размер.
Применение эффектов
Итак, основной коллаж готов, но вы забыли обработать главное фото? Сейчас самое время наверстать упущенное, ведь ФотоМАСТЕР позволяет сделать это на любом этапе работы. Самый простой и быстрый способ – перейти в «Эффекты» и в правой боковой колонке примените понравившийся вам шаблон.
Применяйте эффекты к фоновому изображению
Чтобы просмотреть все пресеты, выберите библиотеку из выпадающего списка справа. Доступные наборы эффектов: «Винтажные», «Быстрые улучшение», «тонирование», «Световые», «фотопленки» и «Кинофильм». Также можно создать свою библиотеку, собрав в нее эффекты из разных списков. Регулировать эффект можно при помощи специальной шкалы. Потяните ползунок ближе к надписи «Оригинал», и изменение станет менее выраженным. Когда результат вас полностью устроит, кликните по кнопке «Применить».
Способ #2: Создаем коллаж из 2 фото в программе на компьютере
Чтобы подготовить коллаж из 2 фотографий при помощи бесплатно распространяемого приложения Photoscape, перейдите по приведённой выше ссылке. Редактор умеет не только создавать фотоколлажи, но и обрабатывать изображения, сохранённые практически во всех популярных форматах, включая GIF. Помимо прочего, вы получите возможность преобразовывать необработанные (RAW) изображения, полученные с фото- или видеокамеры, в удобные для работы файлы.
Дополнительные возможности — послойная обработка данных, наложение интересных фильтров и эффектов, добавление к исходной картинке рамочек, виньеток и текстовых вставок. Вы сможете свободно менять размеры отдельных составляющих коллажа, поворачивать элементы композиции под свободным углом, удалять артефакты съёмки, включая «красные глаза». Кроме коллажей, приложение позволяет делать визитные карточки, простые макеты календарей; присутствуют простейшие инструменты для создания векторной графики.
Чтобы создать фотоколлаж из двух картинок на ПК:
- Инсталлируйте и запустите рекомендованное нами приложение.
- Откройте раздел Сollage.
- Чтобы выбрать исходные фотографии, укажите содержащий их каталог на жёстком диске. Рекомендуем заранее перекопировать нужные снимки в одну папку — это сильно ускорит процесс.
- Настройте основные параметры композиции. При помощи приложения вы сможете выбрать размеры каждого элемента, задать угол поворота, скруглить углы, а также наложить на фотоснимок симпатичную рамку.
- Вы можете добавить фото в композицию, просто перетащив его мышкой в рабочую область.
- Разместите фотографии на коллаже.
- А также, по предложению программы, примените дополнительные доступные настройки.
- Когда фотоколлаж будет готов, сохраните его, кликнув по кнопке Save. Кроме того, вы можете сразу отправить данные на печать — если доступен принтер.
Canva Collage

В первую очередь Canva Collage предназначается для создания с помощью коллажа сложных графических файлов: резюме, различных презентаций, сертификатов, книжных обложек или соцпрофилей. Специалисты добавили множество заготовок, упрощающих этот процесс. Можно просто выбрать понравившийся и откорректировать его по своим запросам, добавить разные фигуры, диаграммы и прочее.

Есть русскоязычная версия бесплатного фоторедактора. Если есть желание воспользоваться функционалом англоязычного сайта, можете привлечь переводчик Гугл Хром. При необходимости легко загрузить мобильное приложение.
Естественно, это не все сервисы, которые помогают сделать коллаж в режиме онлайн из нескольких фотографий бесплатно в хорошем качестве. Хотя здесь отмечены наиболее известные и многофункциональные. Вы легко найдете для себя идеальный вариант. Есть и специальные утилиты, приложения для этого процесса, но если вы редко пользуетесь редактором или не хотите что-то скачивать, такие сервисы станут идеальным решением. А чем пользуетесь вы?
Способ #1: На телефоне Андроид или iPhone
Инструмент, который мы будем использовать, чтобы сделать фотоколлаж из четырёх снимков на телефоне или планшете под управлением двух самых популярных операционных систем, — «Google Фото». Если вы владелец смартфона под управлением Android, это приложение с большой долей вероятности установлено на гаджете по умолчанию — и всё же дадим ссылку на оба официальных магазина. Скачать программу для создания коллажей из 4 и более картинок для ОС Андроид и техники Apple соответственно вы можете по следующим ссылкам:
Когда приложение будет скачано и инсталлировано, вы сможете быстро сделать коллаж из четырёх фотографий. Ниже мы приведём инструкцию для устройств под управлением Андроид; для iOS процесс выглядит в целом так же — за исключением нескольких малозначимых деталей:
- Откройте на телефоне или планшете программу для подготовки фотоколлажей, тапнув по показанному на следующем скриншоте значку.
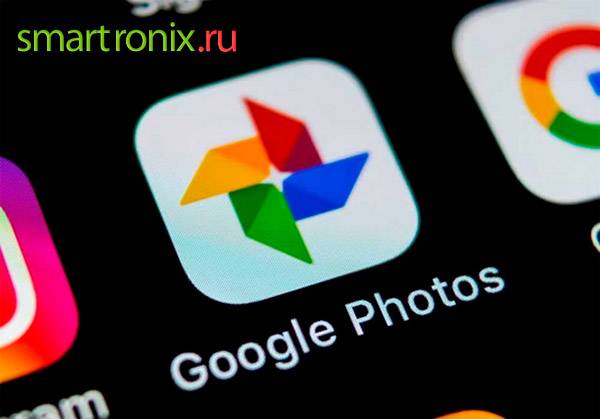
- Сразу изготовить коллаж из четырех фото не получится: программе потребуется несколько минут на обнаружение и классификацию картинок, хранящихся в памяти вашего гаджета. На этом моменте не советуем выходить из приложения, иначе придётся начинать процесс сканирования сначала.
- Откройте раздел «Библиотека». В нём вы найдёте подраздел «Инструменты»: тапните по наименованию, чтобы перейти к подготовке фотоколлажа из 4 изображений.
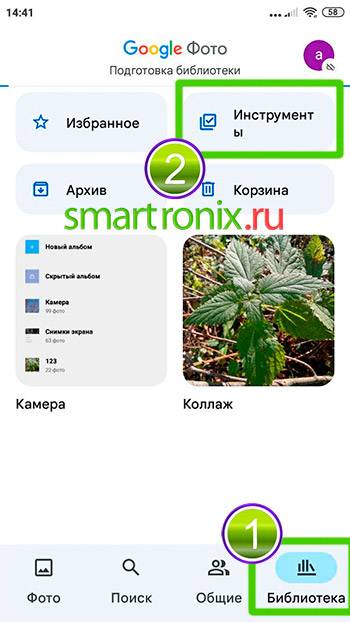
- Среди доступных для использования модулей выберите «Коллаж»: именно с его помощью мы будем создавать композицию из фото.
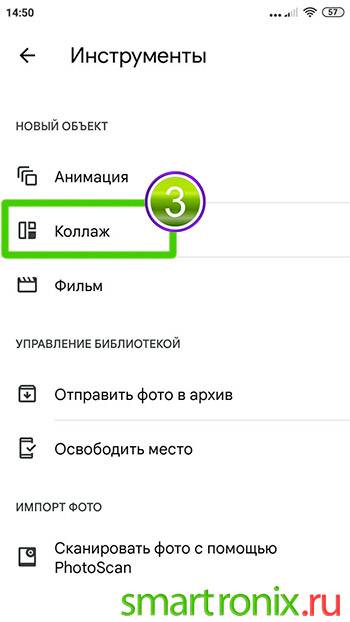
- Пользуясь встроенной утилитой, выберите в сформированной ранее библиотеке, какие снимки или просто картинки должны быть добавлены в коллаж. Вы можете разместить на общем изображении любое количество фото вплоть до девяти штук.

- Когда с подготовительной частью будет завершено, тапните по заголовку «Создать».

- Программе потребуется несколько мгновений на объединение картинок в фотоколлаж. Чтобы настроить параметры отдельных фото (например, уменьшить или увеличить яркость, насыщенность, подрезать по любой из сторон, повернуть под нужным углом), нажмите на кнопку «Изменить». Готовое изображение вы можете сохранить во внутреннюю память или на подключённую SD-карточку, переслать родным и близким.

Инструменты для создания фотоколлажа
Способов создания коллажа сейчас очень много. Это может быть даже кусок фанеры, с размещенными на нем в произвольном порядке снимками, отпечатанными на принтере. Но в данном случае речь пойдет о специальном программном обеспечении, начиная с профессиональных фоторедакторов и заканчивая онлайн-сервисами.
Способ 1: Photoshop
Мощнейший инструмент от Adobe Systems, созданный для работы с графическими элементами, можно назвать одним из самых популярных и профессиональных в своем роде. Величие его функционала не требует доказательств. Достаточно вспомнить всем известный фильтр Liquify («Пластика»), благодаря которому чудесным образом выпрямляются зубы, завиваются волосы, корректируются носы и фигура.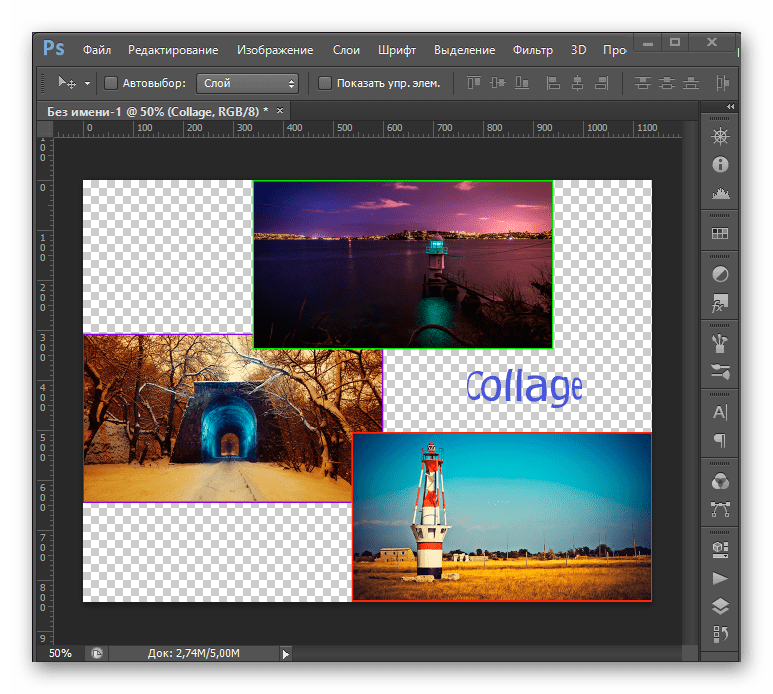
В Photoshop предусмотрена глубокая работа со слоями – их можно копировать, настраивать прозрачность, тип смещения и присваивать имена. Имеются безграничные возможности для ретуши фотографий и большой набор настраиваемых инструментов для рисования. Так что с объединением в одной композиции нескольких снимков он точно справится. Но, как и другие проекты Adobe, программа стоит недешево.
Урок: Создаем коллажи в Фотошопе
Способ 2: ФотоКОЛЛАЖ
Пусть фотошоп более солидный и профессиональный, но это явно не единственный достойный инструмент для создания коллажей. Уже давно существуют специальные для этого программы. Взять хотя бы приложение ФотоКОЛЛАЖ, которое включает в себя более 300 тематических шаблонов и отлично подходит для разработки поздравительных открыток, приглашений, фотокниг и даже оформления сайтов. Его недостаток лишь в том, что период бесплатного пользования длится всего 10 дней. Чтобы создать простейший проект, необходимо:
- Запустить программу и перейти к «Созданию нового коллажа».
- Выбрать тип проекта.
- Определить шаблон, например, среди хаотических и нажать «Далее».
- Настроить формат страницы и нажать «Готово».
- Перетащить снимки в рабочую область.
- Сохранить проект.
Способ 3: Мастер Коллажей
Более простым, но тоже интересным является продукт компании AMS Software – российского разработчика, достигшего в этом направлении невероятных результатов. Их деятельность посвящена созданию приложений для обработки фото и видео, а также в области дизайна и полиграфии. Из полезных функций Мастера Коллажей выделяются: настройка перспективы, добавление надписей, наличие эффектов и фильтров, а также раздел с шутками и афоризмами. Причем в распоряжении пользователя 30 бесплатных запусков. Для создания проекта необходимо:
- Запустить программу, выбрать вкладку «Новый».
- Настроить параметры страницы и нажать «Создать проект».
- Добавить фотографии в рабочую зону, и используя вкладки «Изображение» и «Обработка», можно поэкспериментировать с эффектами.
- Перейти к вкладке «Файл» и выбрать пункт «Сохранить как».
Способ 4: CollageIt
Разработчик Pearl Mountain утверждает, что CollageIt предназначен для мгновенного создания коллажей. Всего за несколько шагов пользователь любого уровня сможет сотворить композицию, которая способна вмещать до двухсот фотографий. Имеются функции предварительного просмотра, автоперемешивания и изменения фона. Скромно, конечно, но зато бесплатно. Здесь все честно – деньги просят только за профессиональную версию.
Урок: Создаем коллаж из фотографий в программе CollageIt
Способ 5: Средства Microsoft
И, наконец, Office, который, наверняка, установлен на каждом компьютере. В данном случае фотографиями можно заполнить и страницу Word, и слайд Power Point. Но более пригодным для этого является приложение Publisher. Естественно, придется отказаться от модных фильтров, но и местного набора элементов оформления (шрифтов, рамок и эффектов) вполне будет достаточно. Общий алгоритм действий при создании коллажа в Паблишере прост:
- Переходим ко вкладке «Макет страницы» и выбираем альбомную ориентацию.
- Во вкладке «Вставка» нажимаем иконку «Рисунки».
- Добавляем фотографии и размещаем их произвольным образом. Все остальные действия индивидуальны.
В принципе, список мог быть и более длинным, но этих способов вполне достаточно для решения поставленной выше задачи. Подходящий инструмент здесь найдут и те пользователи, которым важны скорость и простота при создании коллажей, и те, кто больше ценит максимальную функциональность в этом деле.
Опишите, что у вас не получилось.
Наши специалисты постараются ответить максимально быстро.
Как сделать коллаж на компьютере
Лучший способ создания фотоколлажей – программы на ПК. Большинство пользователей хотят узнать, как сделать коллаж из фото в фотошопе CC или CS6, однако эта программа больше подходит для продвинутых пользователей. К тому же, в нем вам придется создавать сетку вручную, а это довольно сложно. Простой коллаж можно составить в ворде – достаточно вставить таблицу и заполнить ячейки изображениями.
 Таблица Word, заполненная картинками
Таблица Word, заполненная картинками
Еще один вариант – встроенная в Windows программа Paint. В ней можно совместить много фото в одном макете, перемещая картинки по холсту. Добавлять их можно при помощи функции «Вставить» – «Вставить из». Однако в данном случае отсутствует любая возможность редактирования.
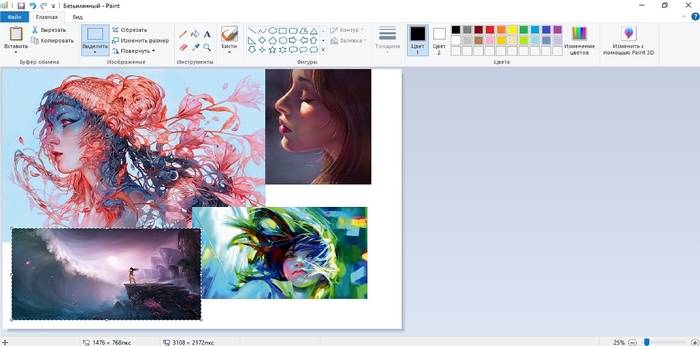 Вставка нескольких картинков в Paint
Вставка нескольких картинков в Paint
Если вам нужен простой вариант с функциями редактирования фото, попробуйте программу Фото на Документы. Она включает в себя фоторедактор и сразу позволяет создавать макет для печати в высоком качестве в форматах А4, А6, А5 и множество других.
1. Скачайте Фото на Документы и установите его на компьютер. Добавьте снимок, кликнув «Файл» – «Открыть фото». В колонке справа укажите размер фотографии.
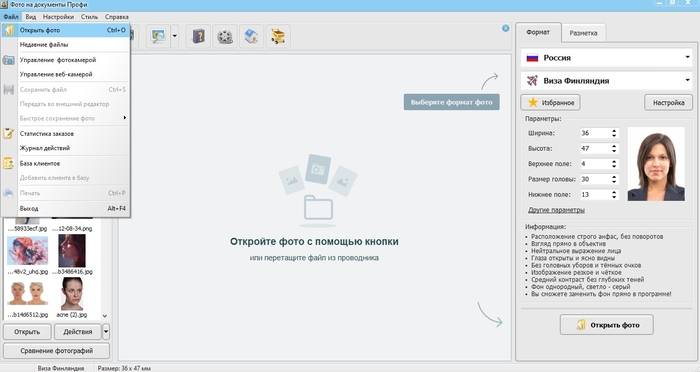 Импортируйте картинку
Импортируйте картинку
2. В правой колонке раскройте вкладку «Обработка». Здесь вы можете отретушировать снимок, скорректировать цветовую схему, применить эффекты пластики.
 Отретушируйте изображение
Отретушируйте изображение
3. Раскройте вкладку «Печать» и установите параметры макета: размер листа печати, число картинок на коллаже, расстояние между ячейками, вариант расположения.
 Настройте параметры печати и отображения
Настройте параметры печати и отображения
4. Теперь вы можете распечатать коллаж или сохранить его как картинку. Нажмите «Печать листа», если хотите получить бумажную версию, или «Сохранить лист», чтобы экспортировать цифровой файл.
Заключение
Теперь вы знаете, как сделать коллаж на компьютере и мобильном телефоне из двух и более фотоснимков. Создавая комбинации из фотографий, не забывайте об эстетике: не переусердствуйте и не перегружайте макет слишком большим количеством элементов. Если вы используете фильтры, отдайте предпочтение одному стилю, чтобы снимки гармонировали между собой.
А если вы хотите дальше продвигаться в редактировании фото, советуем скачать программу Фото на Документы. С его помощью вы узнаете, как создать портрет в стиле поп-арт, а блогеры смогут быстро привести фотографии к единому стилю
Таким образом вы сможете добиться результата, который будет привлекать внимание и сможет принести вам новых подписчиков