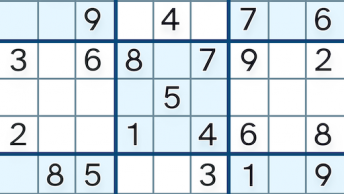Indesign против Illustrator: что лучше?
В заключение, однозначного победителя нет. Нет никого лучше другого. Некоторые функции вы найдете в Indesign, а другие – в Illustrator. В конечном счете, если вы хотите быть разносторонним дизайнером, вам нужно использовать оба программного обеспечения в полной мере. Однако, когда вам нужно создать более крупные многостраничные документы, Indesign – лучшая программа для вас. С другой стороны, если вы просто хотите создать какие -то идеи веб-дизайна, небольшие буклеты или информационные бюллетени, тогда Illustrator сделает лучший выбор с множеством художественных кистей и других инструментов для создания отличных произведений искусства. Здесь, в TemplateToaster, ведущем в отрасли блоге по созданию автономных веб-сайтов, вы можете узнать о различных других программах для создания веб-сайтов ипрограммное обеспечение для разработки логотипов, такое как программное обеспечение для создания инфографики, инструменты для создания каркасов, программное обеспечение для редактирования фотографий, Coreldraw против Illustrator, Inkscape против Illustrator, Lightroom против Photoshop, Coreldraw против Photoshop Affinity designer против Illustrator и Illustrator против Photoshop. Узнайте, как выбрать шрифт, цвет и форму для вашего логотипа. Рекомендуем вам записаться на курсы иллюстратора для детей.
Общий алгоритм
Создать документ с одной или несколькими монтажными областями. Размер зависит от экспортируемого файла: дизайн-макета, иллюстрации или иконки.
Настроить нужные сетки или произвольные направляющие.
Для иконок создать сетку границ и базовых фигур.
- Разделить линиями монтажную область пополам по вертикали и горизонтали.
- Провести диагонали из угла в угол.
- Начертить границы содержимого: квадрат, круг, вертикальный и горизонтальный треугольник.
- Добавить вдвое меньший круг или круги по золотому сечению.
- Выделить всё. View ➜ Guides ➜ Make Guides (⌘5)
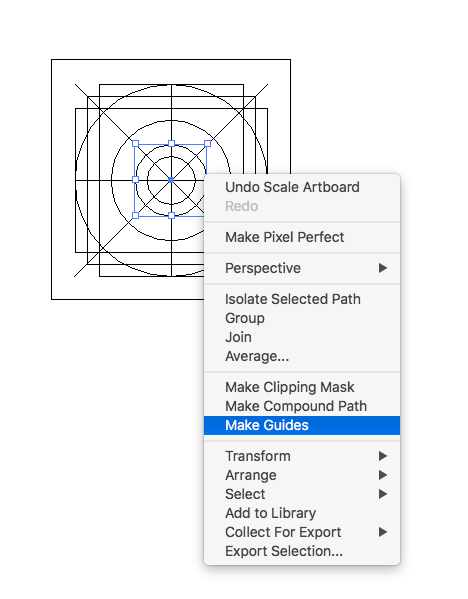
Другой вариант сетки иконок — квадрат разделенный 4×4 и рекурсивные квадраты, вписанные в круги
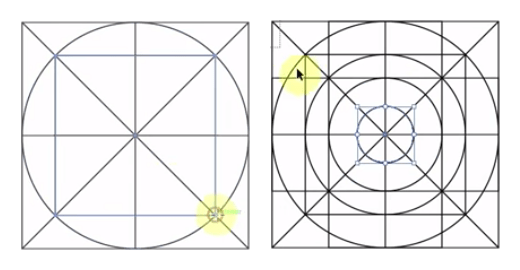
- Для дизайн-макета сделать сетку базовой линии, колонки и модульную сетку с помощью Rectangle Grid — см. п. «Линии и сетки».
- Для иллюстрации — сетку третей, четвертей, золотого сечения, сетку Эндрю Лумиса или какую-нибудь экзотическую сетку. Можно добавить круги по золотому сечению — для разработки геометрических деталей композиции.
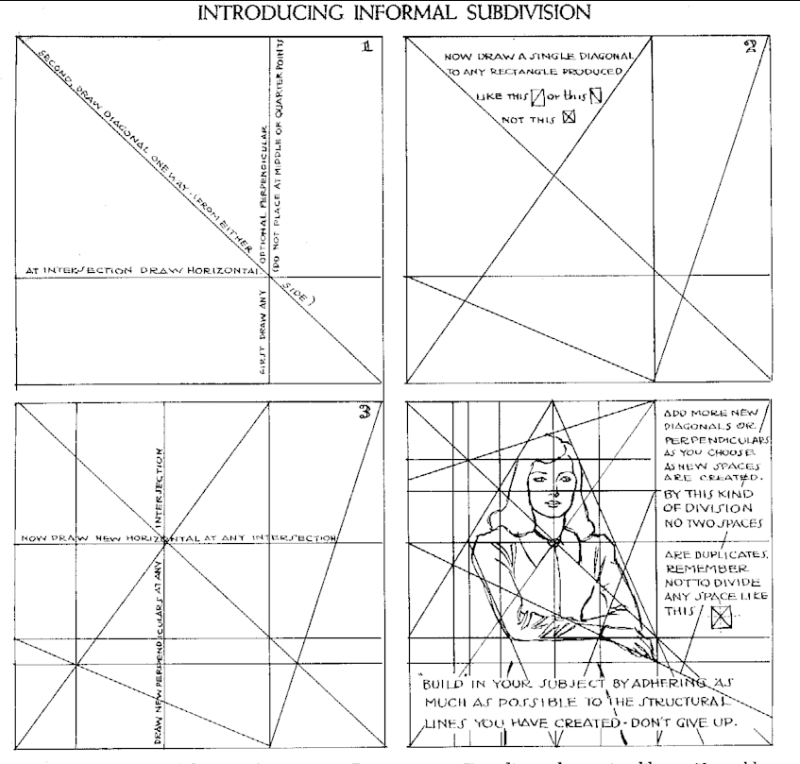
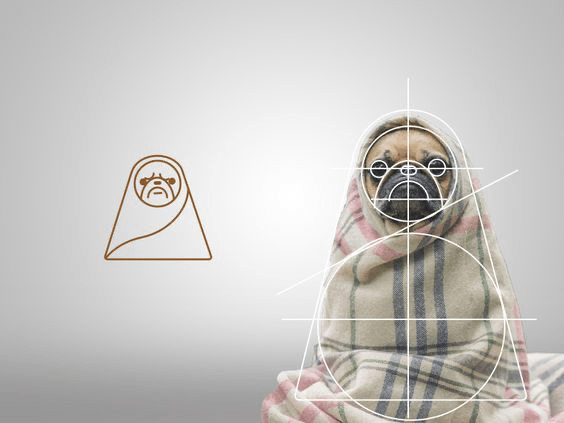
При перерисовки изображений можно создать несколько пользовательских направляющих из кругов, эллипсов, прочих базовых фигур и линий. И затем рисовать по ним пером и инструментом кривизны.


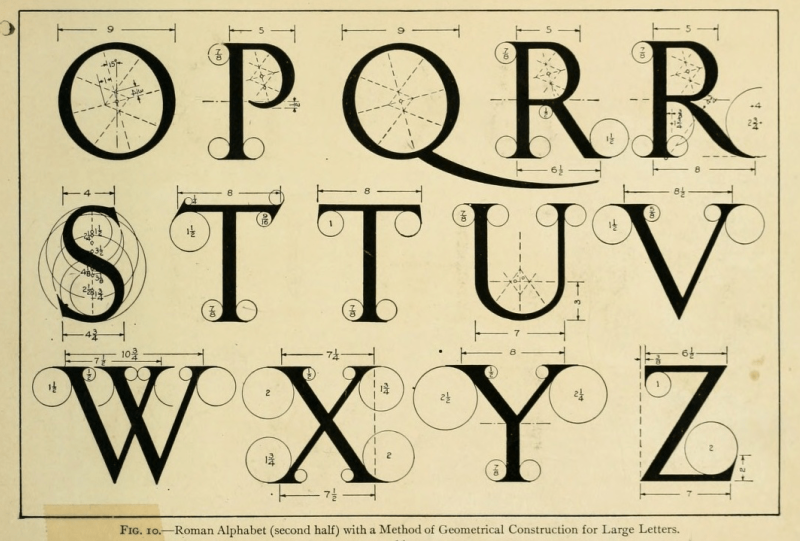
Если нужно, скопировать и вставить сетки / направляющие в другие области (⌘F).
- View ➜ Guides ➜ Lock Guides
- Переименовать слой в guides
- Добавить слои для графики
Создать палитру проекта, сохранив в образцы необходимые цвета, как глобальные. Работать с образцами в Illustrator’е удобнее, чем выбирать цвет пипеткой или настраивать в процессе в палитре.
Иконки и логотипы рисовать базовыми фигурами, линиями по сеткам, с включенной привязкой к пиксельной сетке.
Комбинировать фигуры с помощью Shape Builder Tool.

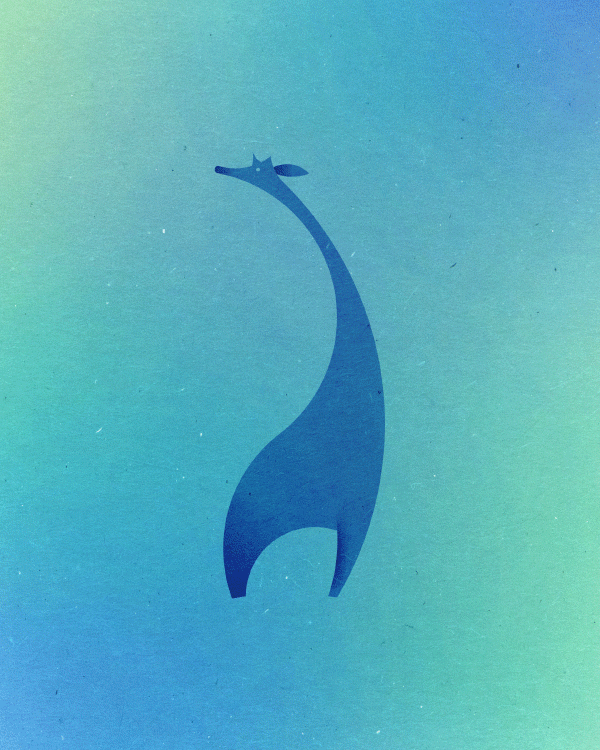
Иллюстрации выполнять в более свободной технике.
- Прямые линии и мелкие дуги рисовать пером и «кривизной», отключив привязку к пиксельной сетке, минимизируя количество опорных точек.
- Но включать привязку к пиксельной сетке, когда нужно провести четкие горизонтальные и вертикальные линии, нарисовать прямоугольники.
- Большие дуги рисовать овалами. Там где можно — по кругам-направляющим в пропорциях золотого сечения. Также круги-направляющие гармонической пропорции использовать для разработки геометрических деталей композиции.
- Комбинировать фигуры либо Shape Building Tool, либо эффектами обработки контуров.
️ Чтобы посмотреть на иллюстрацию без рамок монтажных областей их можно скрыть — ⇧⌘H
️ Все необходимые свойства выделенного объекта можно изменить в панели свойств. В том числе — прозрачность и режимы наложения.
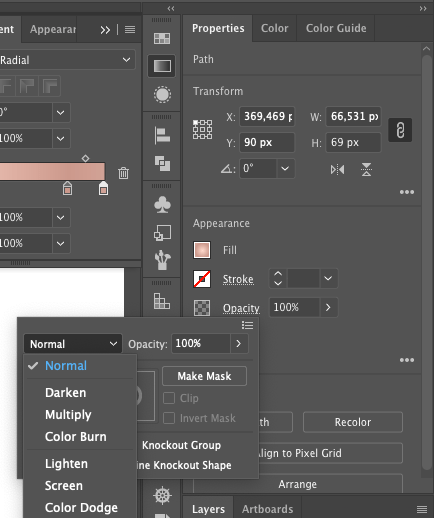
Когда этого не достаточно, использовать дополнительные панели: «Оформление», «Градиент», «Символ» и т.д.
В контурным рисунке применять инструмент сглаживания углов, клавиатурную и интерфейсную. конвертацию опорных точек.
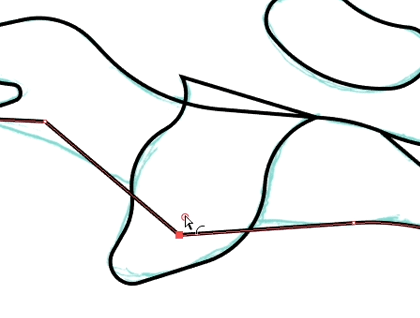
Перед экспортом в SVG оптимизировать контуры:
Object ➜ Merge Transparency Object ➜ Path ➜ Clean Up Object ➜ Path ➜ Simplify (осторожно!)
Изучение Adobe Illustrator

Чтобы изучить Adobe Illustrator, вам придётся потратить много времени и усилий. Многие люди просто загружают приложение и учатся методом проб и ошибок, в то время как другие предпочитают записываться на занятия и смотреть учебные пособия, чтобы понять это.
Сколько времени нужно, чтобы изучить Adobe Illustrator?
Итак, сколько времени нужно, чтобы изучить Adobe Illustrator? Это действительно зависит от вас и вашего стиля обучения. Если вы зарегистрируетесь в программе обучения дизайнеру, классе или учебном лагере, у вас будет оценка времени, основанная на том, сколько времени займёт обучение. Но для тех, кто хочет быть самоучкой, нет установленных сроков.
Как изучить Adobe Illustrator: шаг за шагом
- Купите и скачайте приложение. Первый шаг к изучению любого нового приложения — просто купить и загрузить его. Вы можете подписаться на членство за 20,99 долларов в месяц или 19,99 долларов в месяц для студентов.
- Прочтите руководство пользователя. Это шаг, который все любят пропускать. Да, руководство пользователя обычно бывает скучным. Но информация, которую вы можете почерпнуть из неё, очень важна, если вы хотите освоить Illustrator.
- Смотрите обучающие видео. Adobe предлагает на своём веб-сайте множество руководств для начинающих. Наблюдая за ними и следя за ними, вы сможете изучить основы работы с приложением.
- Читайте книги и практикуйтесь. Чтение книг — дело не всех, но в данном случае оно может быть полезным. Мы обсудим некоторые из этих замечательных ресурсов позже.
- Запишитесь на занятия и учебные курсы.
Indesign против Illustrator: какие инструменты они предлагают?
Инструменты Indesign
- Инструменты ввода этот тип инструментов позволяет создавать и форматировать типы в стандартных или настраиваемых путях или блоках.
- Инструменты рисования: этот инструмент позволяет рисовать и стилизовать простые и сложные объекты, включая круги, прямоугольники, эллипсы, многоугольники и фигуры произвольной формы.
- Инструмент выделения этот инструмент позволяет вам выбирать или активировать объекты, точки или формы.
- Инструменты преобразования: они позволяют изменять размер, форму или ориентацию объектов, точек и линий.
- Инструменты навигации: они позволяют управлять просмотром документов, перемещаться по документам и измерять расстояния в документе.
- Инструмент «Ножницы»: как видно из названия, он разделяет контуры и рамки.
Инструменты Illustrator
Некоторые из инструментов, предлагаемых Adobe Illustrator:
- Волшебная палочка: этот инструмент позволяет вам выбрать объект, и инструмент выберет каждый объект с похожими свойствами. Это полезно, когда доходит до установки уровней допуска объектов.
- 3D Revolve: дизайнеры используют этот инструмент для создания 3D канцелярской кнопки, применяя блики и тени для создания более реалистичного эффекта и добавляя к нему бумажную заметку.
- Живая трассировка: вы можете преобразовать свои фотографии в векторную или другую растровую графику с помощью инструмента трассировки в реальном времени. Вы можете изменять размер изображений с помощью Live Trace без потери разрешения.
- Инструмент «Спираль»: это один из самых интригующих инструментов, предлагаемых Adobe Illustrator, который позволяет дизайнерам создавать рисунки с завитками и завитками.
- Инструмент выделения дизайнер должен знать, какой инструмент выделения подходит для выбора форм, объектов, точек и т.д., Чтобы сэкономить время и улучшить дизайн.
- Инструмент поворота: с помощью этого инструмента дизайнеры могут создавать великолепные узоры.
Базовые инструменты
Эффективность использования программы зависит от знания инструментов, которыми она обладает. Видео от Компьютерной Академии ШАГ поможет тем, кто только приступил к изучению иллюстратор освоить базовый набор инструментов, а также возможности их использования. К основным инструментам можно отнести: для выделения объекта (целого, соединительных точек или группы объектов); рисования (перо, линии, основные фигуры, преобразование точек, линий и др.); работы с текстом; с диаграммами; раскрашивания (кисти, пипетки, заливки,); перемещения и масштабирования; преобразования объектов. Освоение горячих клавиш значительно сократит время вызова необходимого действия.
Назначение и основные функции Adobe Illustrator
В отличие от другого продукта компании Adobe — знаменитого Photoshop — Illustrator предназначен для создания и обработки векторных изображений, а не растровых.
Растровая графика хранится в виде сетки цветных точек (пикселей). Каждое изображение — это совокупность информации о цвете каждой точки и её положении. В векторной же графике используются математические формулы, так что изображения складываются из прямых, дуг, окружностей, треугольников и других простейших фигур — геометрических примитивов.
Плюсы векторной графики:
- Максимальная точность и четкость контуров и линий (до сотых долей миллиметра).
- Изображение можно увеличивать/уменьшать до любых размеров, без потери четкости.
- Файлы изображений меньше «весят».
- Обеспечивается высочайшее качество печати, в том числе на больших форматах.
- Контуры объектов на изображении легко редактируются.
- Простой экспорт векторного изображения в растровый.
Минусы:
- С помощью инструментов векторной графики сложно создавать фотореалистичные, объемные изображения.
- Меньшая детализация изображения.
- Невозможно использовать большинство фильтров и эффектов, применяемых для обработки растровых изображений.
- Невозможно получить векторное изображение из растрового.
Векторная графика часто используется для создания:
- Логотипов и других элементов фирменного стиля.
- Шрифтов.
- Этикеток, наклеек, рисунков для принтов.
- Дизайна упаковки.
- Карт, схем, чертежей.
- Инфографики.
- Объектов наружной рекламы — вывесок, плакатов, объявлений.
Дизайнеры со знанием Adobe Illustrator востребованы востребованы, в первую очередь, в рекламном и издательском деле. Оптимальный вариант — если вы одновременно освоите и работу с растровой графикой (например, в Adobe Photoshop). Например, пройдя модульный курс ГЦДПО «Комплексное обучение Photoshop + Illustrator» и получив мощный старт в профессии дизайнера.
Советы новичкам: полезные инструменты Adobe Illustrator
Adobe Illustrator — мощный многофункциональный инструмент, и чтобы полноценно освоить его, нужно много практиковаться.
Хотите ускорить процесс обучения и уже на начальном этапе работы с программой успешно работать с векторной графикой? Воспользуйтесь нашими советами.
- Изучите «горячие клавиши». Как и в любой программе, в Adobe Illustrator есть сочетания клавиш, которые ускоряют и упрощают работу с основными функциями. Например, Ctrl+Z — отменяет последнее действие. Одна из самых полезных команд для новичков.
- Пользуйтесь Shift и Alt. Помимо стандартного выделения объектов мышкой и перемещения их с помощью перетаскивания пробуйте те же действия в сочетании с зажатыми клавишами Shift или Alt. Это открывает доступ к новым полезным приемам. Например, зажав Shift, вы ограничиваете перемещение объекта по вертикали или горизонтали, а при зажатых Alt+Shift можно скопировать объект, одновременно переместив копию в сторону.
- Используйте Smart Guide. Это система подсказок, включаемая сочетанием клавиш Ctrl+U, либо вызываемая через меню Вид — Просмотр — Smart Guide. Когда эта функция активна, при наведении курсора на объект будут подсвечиваться его важные параметры — центр, опорная точка, контуры пересечения с другими объектами.
- Освойте работу с текстовыми полями. Вам довольно часто нужно будет вставлять в ваши макеты различные надписи. Самый простой инструмент для этого — «Текст» (Text Tool). Однако удобен он, прежде всего, для коротких надписей, которые умещаются на одной строке. Чтобы эффективно работать с текстами любых размеров — освойте функцию «Text in box» («Текст в области»).
- Работайте со «звездами». Есть в Adobe Illustrator инструмент под названием Star (Звезда), с помощью можно за пару кликов нарисовать пятиконечную звезду. При этом новички часто упускают из вида, что у получившейся звезды все опорные точки — редактируемые, плюс можно к ним добавлять новые. Таким образом, перемещая, удаляя, добавляя опорные точки, можно превратить звезду в многоугольник любой конфигурации.
- Освойте разные способы копирования. Копирование и вставка — одни из самых часто используемых операций при работе в Adobe Illustrator. Новичкам полезно знать, что есть не только стандартные команды Ctrl+C и Ctrl+V. Так, например Ctrl+F вставит скопированный объект выше того места, откуда он был скопирован, Ctrl+B — ниже. А с помощью команд в меню Редактирование (Edit) можно копировать объекты, помещая их либо на передний, либо на задний план (команды Paste in Front и Paste in Back).
Создаем горящий текст

В этом уроке мы с вами научимся создавать горящий текст в Adobe Illustrator. Для этого нам понадобятся лишь кисти, которые мы сами создадим. Техника простая и не потребует от вас особых знаний. Нам понадобится всего 30 минут, чтобы реализовать задуманное. Создаем новый документ. Берем инструмент Rectangle Tool и рисуем прямоугольник размером на всю рабочую область документа. Заливаем его радиальным градиентом, как показано на рисунке ниже. Берем инструмент Type Tool и набираем необходимый текст любым понравившимся шрифтом. В моем случае это Book Illustrator`s Handwriting. Основа готова! Для создания пламени нам понадобится кисть, которой будем поджигать наш текст. Берем инструмент Elipse и
Как научиться работать с программой, курсы
Если вы не знаете, как работать с Адобе Иллюстратор – это не проблема. Для вас мы подготовили курсы ниже, где сможете обучиться работе с программой:
1. Курс Adobe Illustrator для иллюстрации.
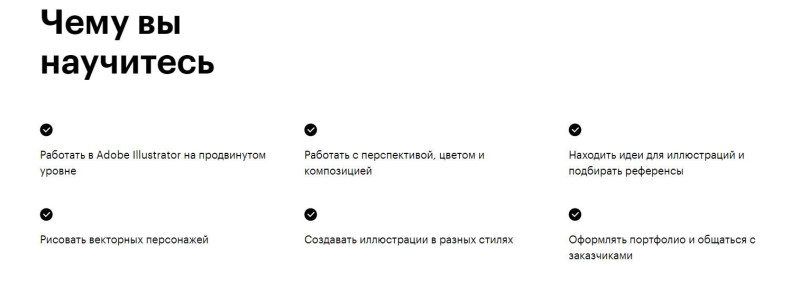
На этом курсе научитесь: создавать персонажей, рисовать иллюстрации, разработаете первую векторную графику. Вместе с тем соберёте портфолио с готовыми работами и сможете начать зарабатывать деньги на творчестве. Это обучение проходит на практике, вас проведут за руку к результату.
2. Курс супер Illustrator.

В эту обучающую программу входят все уроки по созданию векторной графики в Адобе Иллюстратор. Есть 71 практических занятий, домашние задания, сертификат после обучения. На курсе в любом случае расскажут, как скачать программу, установить и пользоваться.
3. Онлайн— курс по Adobe Illustrator.
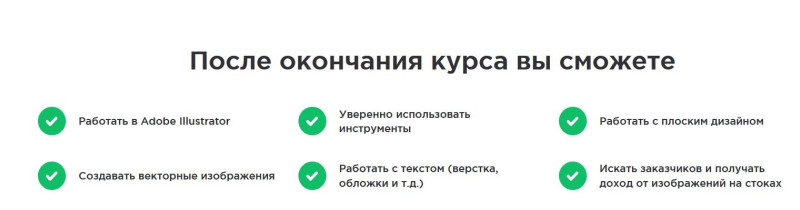
С помощью курса можно освоить программу Иллюстратор и зарабатывать деньги на создании дизайна, различных макетов. Что даст вам это обучение? Во-первых, освоите программу. Во-вторых, создадите векторные изображения. В-третьих, уверенно сможете пользоваться инструментами программы. Обучение на курсе проходит так – просматриваете видеозаписи, далее выполняете домашние задания, работайте с преподавателем и защищайте собственный проект.
4. Курс рисования и иллюстрации.
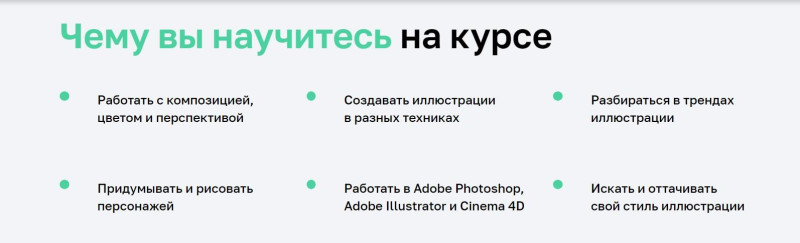
На данном курсе пройдёте, обучение на иллюстратора и освоите основные инструменты по данной специальности. Также вас научат работать с программой Адобе Иллюстратор, создадите иллюстрации в разных техниках. Кому будет полезен курс? Начинающим иллюстраторам, графическим дизайнерам и тем, кто хочет обучиться рисованию.
Хотим сказать, что результат от перечисленных курсов будет индивидуальный. Участники могут начать обучение бесплатно, оплачивать его частями, либо сразу. Если вас что-то не устроит, можно вернуть деньги обратно.
Как новичку освоить Adobe Illustrator?
Самоучители по Adobe Illustrator
Научиться работать в Adobe Illustrator можно бесплатно, не выходя из дома. Справочная информация размещена на сайте Адоби, а в интернете доступны десятки инструкций, туториалов, гайдов. Но есть и минусы: на объяснение того, что можно показать, уйдет много времени, а большой объем информации в таком виде усваивается хуже.
Оффлан курсы по Adobe Illustrator
Вариант платного обучения, при котором теория сразу подкрепляется практикой, а к преподавателю всегда можно обратиться с вопросом. Выбрать информативные курсы сложно, поскольку пробной версии нет. Остается читать программу и отзывы, которые бывают заказными. Главный минус такого обучения Adobe Illustrator: забирает много времени и недоступно для людей с ограниченными возможностями, жителей маленьких населенных пунктов.
Учебные центры в Москве и Санкт-Петербурге
- Скандинавская школа
- УЦ IT курс
- Учебный центр при МГУ
- УЦ Статус
- УЦ Бруноям
Бесплатные видеоуроки Adobe Illustrator
Положительные стороны такого самообучения очевидны: бесплатно, доступно, наглядно. Недостаток – отсутствие помощи и обратной связи от преподавателя.
На ютубе можно найти уроки практически на любую тему, но проблема в том, что контента слишком много. Чтобы выбрать структурированный и содержательный урок приходится пересмотреть десятки видео, а самые классные «фишки» никто не рассказывает.
Чтобы сэкономить время, мы предлагаем шесть бесплатных уроков общей длительностью в 1 час 15 минут. За этот мини-курс вы освоите азы работы с векторной графикой в AdobeIllustrator, выполните практическую работу, а по итогам обучения сделаете вывод стоит ли учиться дальше, ваша ли это тема.
https://www.youtube.com/embed/bKZboDrmib4 Урок 1 https://www.youtube.com/embed/MjqnrB2XbXM Урок 2 https://www.youtube.com/embed/8IZJSn4-Mh0 Урок 3 https://www.youtube.com/embed/Xi6OS51CZ30 Урок 4 https://www.youtube.com/embed/MjCPA_4F0jo Урок 5 https://www.youtube.com/embed/cxEXyaIMSA8 Урок 6
Урок 1. Рассмотрите наглядные примеры применения векторной графики. Узнаете, как начать работу и познакомитесь с интерфейсом Adobe Illustrator.
Урок 2. На этом занятии начнете отрисовывать иллюстрацию. Продолжите знакомиться с панелями управления,разберете основы работы со слоями, фигурами.
Урок 3. На этом уроке изучите фундаментальные параметры работы в Adobe Illustrator – обводку и заливку. Узнаете, как работать с цветом, перемещать объекты, закрашивать несколько объектов одновременно и рисовать идеальные линии.
Урок 4. Основная тема занятия – инструменты. Вы поработаете с прямоугольниками с закругленными углами и продолжите создавать первую иллюстрацию.
Урок 5. Узнаете, как работать с прямым выделением и точками, как из шестиугольника сделать треугольник, как вписывать фигуры.
Урок 6. На этом этапе закончите и доведете до идеала иллюстрацию. Поработаете с текстом и инструментом эллипс. Вам расскажут, как обрезать фигуру и в два клика скруглить все углы обводки. Преподаватель даст полезные практические советы по работе с композицией, сетке, цветами и расскажет,как сохранить готовую первую работу.
Платные онлайн курсы по Adobe Illustrator
Это кратчайший путь в профессию. Не все курсы одинаково полезны. Выбирайте те, в которых есть:
- обратная связь с преподавателем;
- домашние задания;
- бесплатная пробная версия.
Самый полный русскоязычный практический видео курс по Adobe Illustrator – «Супер Illustrator» от VideoSmile. После окончания даже слушатели с нулевым стартовым уровнем готовы начать карьеру профессионального дизайнера. А бонусная глава о работе в программе After Effects становится первым шагом в мир анимации.
Как создать глаз в Adobe Illustrator

В данной статье вы узнаете, как создать глаз в Adobe Illustrator (тематика — Хеллоуин). Сначала мы создадим простое глазное яблоко, состоящее из эллипсов, а потом перейдем к венам. Мы будем использовать такие инструменты редактора Adobe Illustrator, как Pencil Tool и Art Brush. Радужная оболочка или зрачок — важная часть глаза, но создать ее не просто. Для его создания мы воспользуемся эффектами Pucker&Bloat, Transform и Roughen, также режимами наложения (Blending modes). Создаем новый документ Запустите редактор Adobe Illustrator и перейдите в File > New для создания нового инструмента. Введите имя, установите единицей измерения пиксели (Pixels) и цветовой режим RGB.
Скрыть части объектов с помощью масок
Один из лучших советов Illustrator, который вы можете узнать, — это как использовать маски. Они значительно экономят время. обтравочная маскакак это называется в Illustrator, это форма, которая маскирует объект под ним. Виден только контент, который расположен непосредственно под маской. Все остальное скрыто.
Маски позволяют вам комбинировать шаблоны, текстуры и градиенты с фигурами и текстом очень быстро и неразрушающим образом.
Начните с объекта, который вы хотите замаскировать, откройте на своем холсте. Теперь нарисуйте новую форму поверх него. Убедитесь, что он находится на том же слое.
Использовать Инструмент выбора выбрать оба объекта. в Быстрые Действия панель справа, нажмите Сделать обтравочную маску,
Вы можете изменить положение маски или маскируемого объекта в любое время.
Чтобы создать маску из нескольких объектов, вам нужно сначала объединить их. Выберите все объекты, которые вы хотите включить, затем перейдите к Объект> Составной путь> Создать, Это превращает их в одну форму.
Выберите ваш новый составной путь плюс объект под ним. От Быстрые Действия панель выбора Сделать обтравочную маску чтобы закончить работу.
Обзор программного обеспечения
Основные характеристики
- Расширенный редактор векторной графики
- Настраиваемое рабочее пространство с редактированием на основе слоев
- Поддержка нескольких артбордов на документ
- Интеллектуальное обнаружение и преобразование растровых изображений
- Возможности смешивания цветов для создания фотореалистичных градиентов
- Контент-ориентированная культура, которая обеспечивает предлагаемые культуры
- Поддержка нескольких форматов экспорта
- Интеграция с Adobe Creative Cloud
Adobe Illustrator – это стандартная программа для рисования, используемая для создания и редактирования векторной графики. В отличие от Photoshop, Illustrator использует пути, а не растровые изображения для создания изображений. Это позволяет изменять рисунки и изменять их размер без потери качества изображения. Illustrator обычно используется в профессиональных средах для создания логотипов, знаков, цифрового искусства, рисунков и других видов графики.
Рабочая область Adobe Illustrator включает в себя холст для рисования, известный как артборд, окруженный различными настраиваемыми панелями инструментов и палитрами. Вы можете настроить рабочее пространство, скрывая, открывая и перемещая палитры в предпочтительное расположение. Вы также можете редактировать несколько монтажных областей одновременно, чтобы упростить редактирование документов на чертежах.
Illustrator включает расширенные функции, такие как возможности смешивания цветов для создания фотореалистичных градиентов и глобального редактирования для одновременной модификации похожих объектов в нескольких монтажных областях. Программа также предоставляет более доступные шрифты Adobe, которые можно предварительно просмотреть и активировать в Illustrator. Программное обеспечение поддерживает множество других удобных инструментов, которые делают графический процесс более эффективным.
Adobe Illustrator интегрируется с другими программами Creative Cloud (CC) благодаря использованию взаимозаменяемых форматов файлов. Он также открывает стандартные графические файлы, такие как .PDF, .EPS, .FXG, .SVG, .DWG и .DXF.
Если вы профессионал рисования, вы обнаружите, что трудно заменить Illustrator альтернативным графическим редактором. Его мощные функции и возможность создавать чистую графику профессионального качества делают Adobe Illustrator правильным выбором для серьезных специалистов в области векторной графики.
Вектор «Иллюстратора»
Задуманная как редактор векторной графики, программа появилась в 1987 году. В то время она была адаптирована под операционную систему Mac. Сегодня творить в Adobe Illustrator можно на разных платформах: Mac OS, Windows и даже iPadOS. Неизменным остается главное назначение «Иллюстратора» — создавать и редактировать векторные изображения.
Чем отличаются растровые картинки от векторных? Первые состоят из множества цветных точек — пикселей. Фотографии и реалистичные иллюстрации, как правило, растровые. Работают с ними в другой программе Adobe — в Photoshop. Растровые изображения могут быть максимально детализированными, при этом они достаточно «тяжелые» (у файлов большой вес), не поддаются масштабированию. Если вы увеличите маленькую растровую картинку, она «станет пиксельной» — увидите те самые цветные точки, из которых она состоит.
Векторные изображения менее подробны, так как складываются из простых геометрических объектов: линий, многоугольников, кругов. Все части изображения описываются математическими формулами, потому хранить информацию о каждой точке рисунка не нужно
Плюсы векторных картинок: возможность изменять их размер без потери качества, маленький вес файлов, их быстрая загружаемость (что особенно важно, например, в веб-дизайне)
В Adobe Illustrator создают картинки разной степени сложности. Одни состоят из меньшего количества деталей и похожи на аппликации, другие, более подробные, можно сравнить с мозаикой. В любом случае иллюстратор или дизайнер получает изображение, складывающееся из отдельных фигур, отличающихся цветом и формой. В редакторе также можно работать с текстом: создавать, видоизменять надписи, буквы, переведя их в разряд векторных объектов — это актуально, учитывая тренд на хаотичность в типографике.
Курсы Adobe Illustrator Практический курс по Adobe Illustrator — базовый инструмент для работы дизайнером. Курс охватывает всё, что необходимо: создание логотипов, иллюстраций, инфографики и айдентики. В конце курса у вас будет готовое портфолио для старта работы в сфере дизайна Узнать больше →
О программе Адобе Иллюстратор
Здравствуйте, уважаемые читатели! Сегодняшняя тема статьи о программе Adobe Illustrator. Многие люди ищут программы для создания и обработки фотографий, как раз эта одна из лучших. Итак, Адобе Иллюстратор это графический редактор. Данная программа предназначена для работы с векторными изображениями (множество отдельных объектов).
Для чего нужна эта программа? Одна из главных функций утилиты – разработка различных иллюстраций. Кроме этого здесь можно верстать макеты для печати, создавать логотипы, иконки, рисовать рисунки, работать с инфографикой и так далее. Вы можете пользоваться программой бесплатно, даётся пробная версия. У неё простой функционал для работы, с ней разберётся любой пользователь, нужно только время.
Direct Selection Tool
Отличия этих инструментов можно увидеть сразу, как только вы выделите все изображение по тому же методу, выбрав инструмент DST:
Как мы видим, появились дополнительные инструменты для редактирования изображения. Если потянуть за точку с белой обводкой, то мы увидим, как объект вместо острых углов, приобретёт обтекаемые формы.
Случай из жизни: эта функция мне понадобилось, когда заказчик попросил сделать логотип на фоне квадрата, квадрата с закругленными углами и в круге. Этот инструмент позволит сделать это практически моментально. В сравнении с фотошопом: в этой программе пришлось бы использовать три разные фигуры для этой задачи.
Также при помощи DST мы можем изменить форму объекта, потянув за опорные точки. Если честно, это мне еще ни разу не понадобилось, но это нужно знать, чтобы потом не пугаться этого.
Быстрое переключение цветов
Когда вы экспериментируете с цветами или цветовыми схемами, вам часто приходится менять все экземпляры одного цвета в вашем изображении. Вы можете сделать это быстро, используя Recolor Artwork вариант.
Сначала выберите объект, цвет которого вы хотите изменить. Это может быть один объект. Или используйте Так же параметр, выделенный в шаге 8, чтобы выбрать все объекты, содержащие одинаковый цвет заливки или обводки. В качестве альтернативы, нажмите Ctrl + A или же Cmd + A выбрать все на странице.
Далее нажмите Recolor Artwork кнопка в Панель настроек в верхней части экрана.
Цвет выбранных вами объектов будет показан под Текущие цвета, Дважды щелкните поле под новый выбрать новый цвет, чтобы изменить их.
Если вы работаете с логотипами, веб-изображениями и т. П., Нажмите Правила Гармонии раскрывающийся список в верхней части окна, чтобы увидеть диапазон предустановленных цветовых схем на основе ваших существующих вариантов. Цвета обновляются в режиме реального времени, поэтому продолжайте нажимать, пока не найдете нужную комбинацию.
Обзор программы Иллюстратор (Ai)
Особенности:
- Не с чистого листа. Разработчики из Adobe разрешают начинать путь к творческим результатам не с пустого белоснежного холста, а с заранее подготовленных шаблонов, способных вдохновить на будущие свершения или стать основой для новых материалов. Исходники представлены разные: начиная с иконок и шрифтов и заканчивая отдельными баннерами и информационными блоками.
- Эффектный дизайн. Векторная графика обладает любопытным свойством: растягивается до размеров билборда и сжимается до едва заметной иконки на сайте, не теряя качества и четкости. Столь необычный подход к реализации изображений облегчит дальнейшую жизнь и поможет адаптировать сайт под мониторы компьютеров или дисплеи смартфонов и планшетов без лишних действий.
- Контент и материалы. Перенести нарисованные на салфетке идеи в Illustrator, а после превратить едва заметные штрихи в иллюстрацию может каждый! И едва ли придется долго разбираться в деталях и искать «конвертер» для перевода исходника в вектор: все произойдет в полуавтоматическом результате. А дальше останется лишь найти применение подготовленным материалам.
- Типографика и шрифты. Логотипы с текстом, таргетированная реклама с символами и буквами, навигационные панели с эффектами – для инструментов от Adobe не найти камней преткновения. У современных художников появится шанс справиться с каждым из сценариев!
Системные требования
Графический редактор от Adobe менее требователен к компьютеру, чем тот же Photoshop. Потребуется процессор от Intel или AMD с поддержкой 64-разрядных вычислений, 8 гигабайт оперативной памяти, 2 гигабайта свободного места на жестком диске (желательно использовать SSD – так процессы загрузки материалов и предварительной обработки файлов начнут происходить в разы быстрее), видеокарта с поддержкой технологии OpenGL 4.X и объемом памяти хотя бы в 1 Гб.
Версии, доступ и назначение
Как и остальные продукты от Adobe, Illustrator СС распространяется по подписке: базовое издание обойдется в 1622 рубля в месяц. Внутри – стандартный набор из Creative Cloud: шрифты, специальный инструмент для подготовки сайта-портфолио и доступ к облачному хранилищу, вмещающему до 100 гигабайт материалов, наработок и идей. Пробный период (бесплатная версия Adobe Illustrator) – 7 дней.
Как дополнительный бонус – возможность в течение 2 недель после оформления подписки вернуть деньги, если творческий потенциал так и не раскрылся или возникли технические неполадки.
Поддерживается Adobe Illustrator компьютерами с операционными системами Windows и MacOS, а в скором времени – как и Adobe Photoshop – векторный графический редактор переберется и на планшеты от Apple.
На iPadOS функционал останется «компьютерным»: те же вкладки и меню, схожий способ взаимодействия с интерфейсом, тот же дизайнерские потенциал.
И уж с подготовкой творческих материалов проблем точно не возникнет: разработчики из Adobe разрешают добиться максимум в каждом из начинаний вне зависимости от контекста. Illustrator справится и с подготовкой типографических документов (рекламные буклеты, открытки, изображения для журналов) и с иллюстрациями для сайтов. Те же иконки, навигационные панели, меню и вкладки станут украшением каждой веб-страницы!