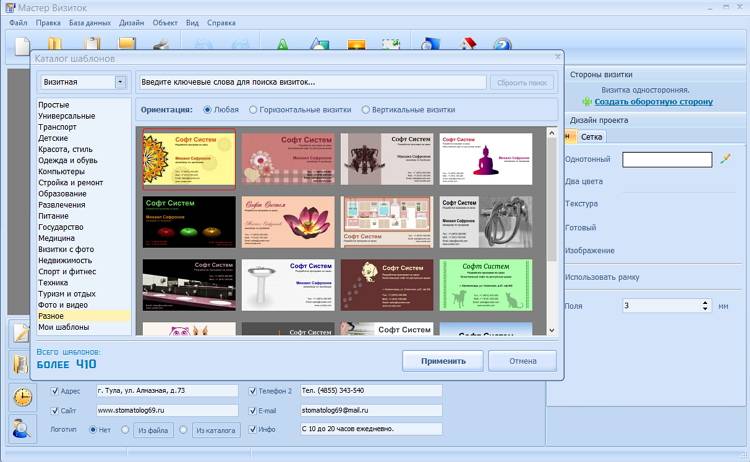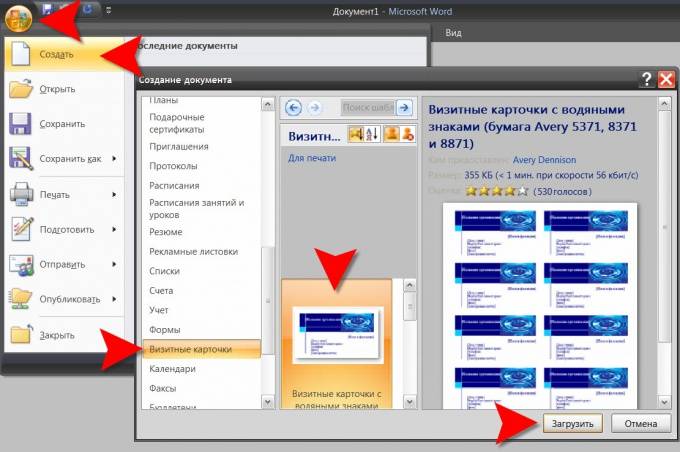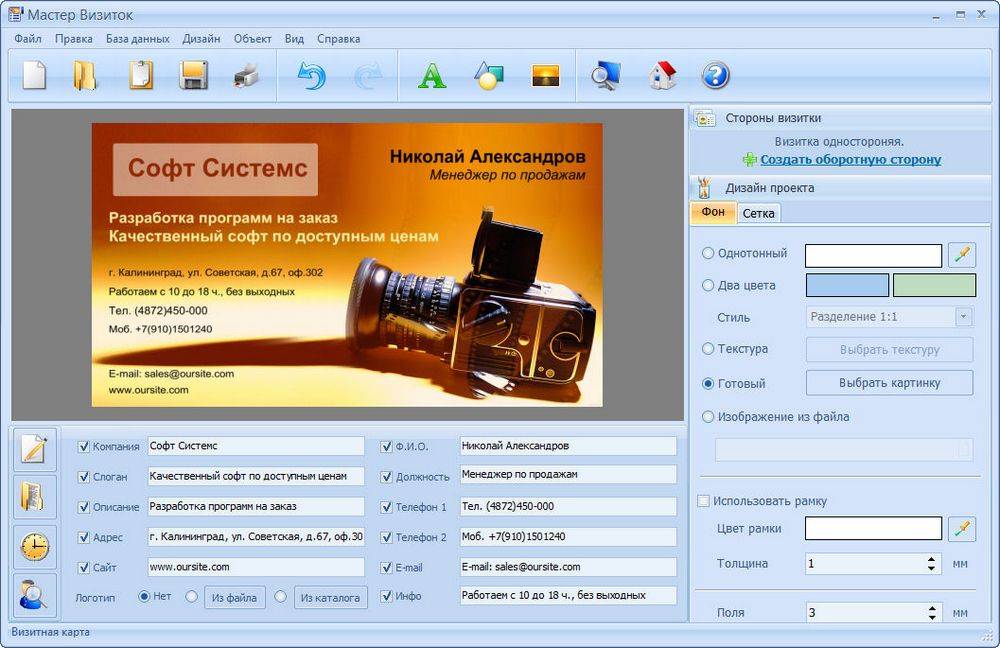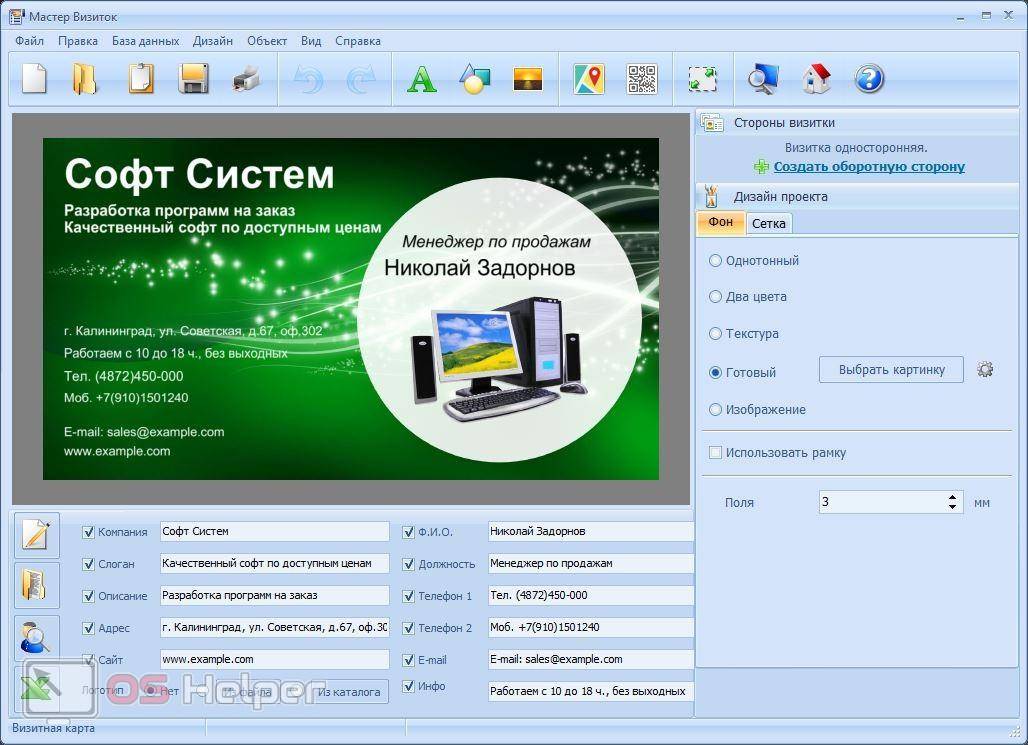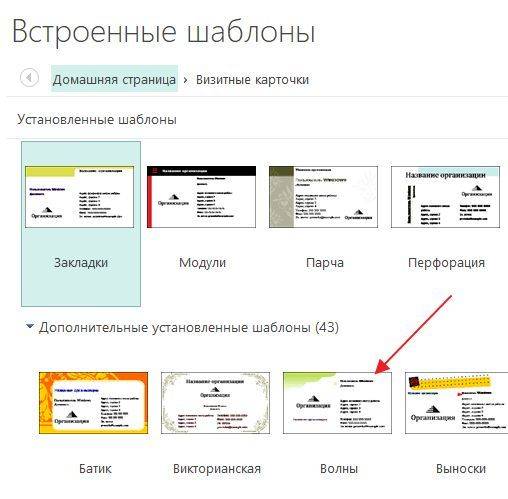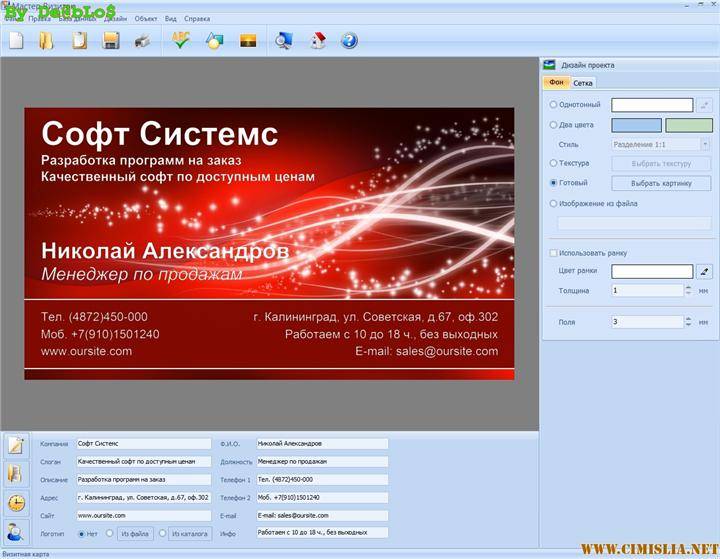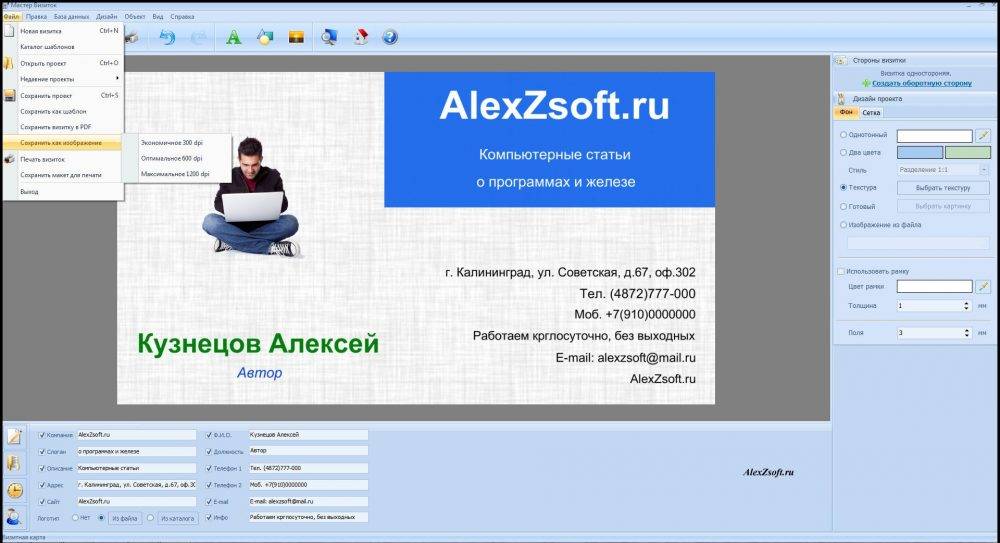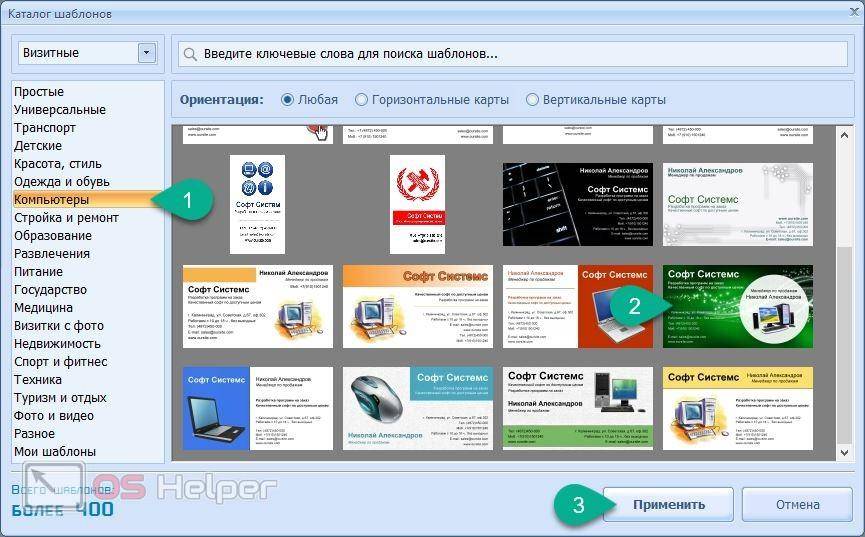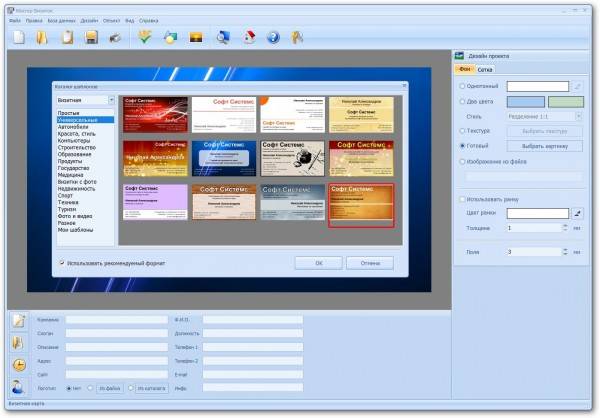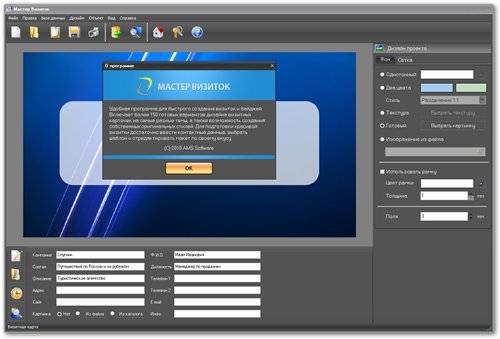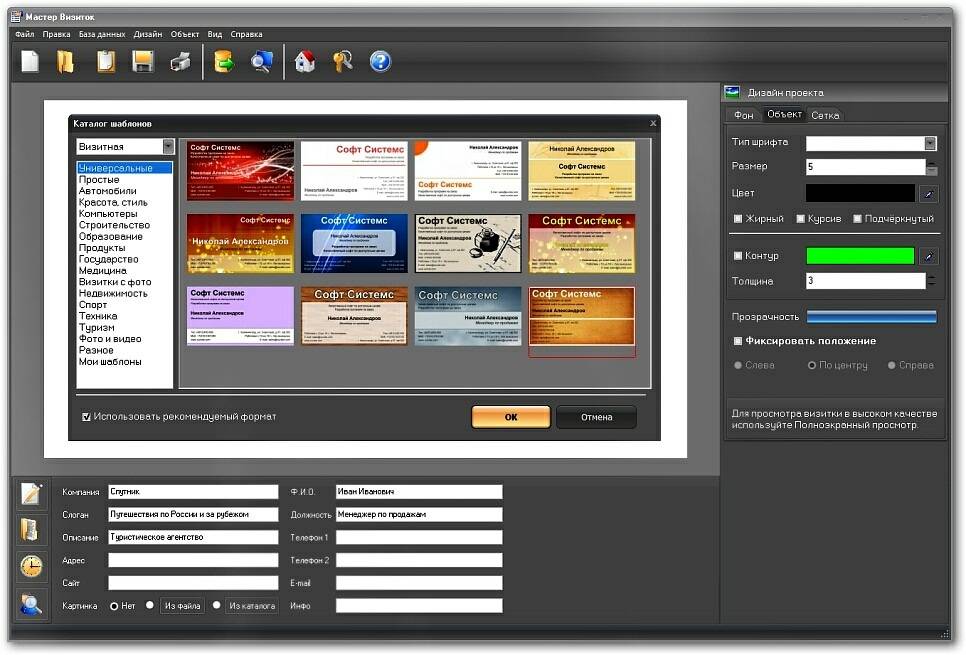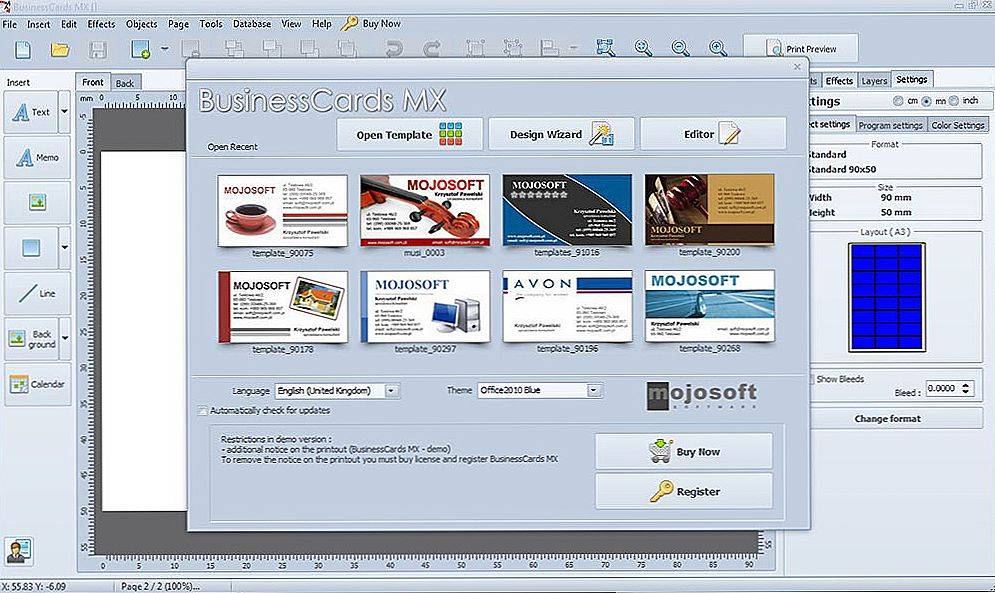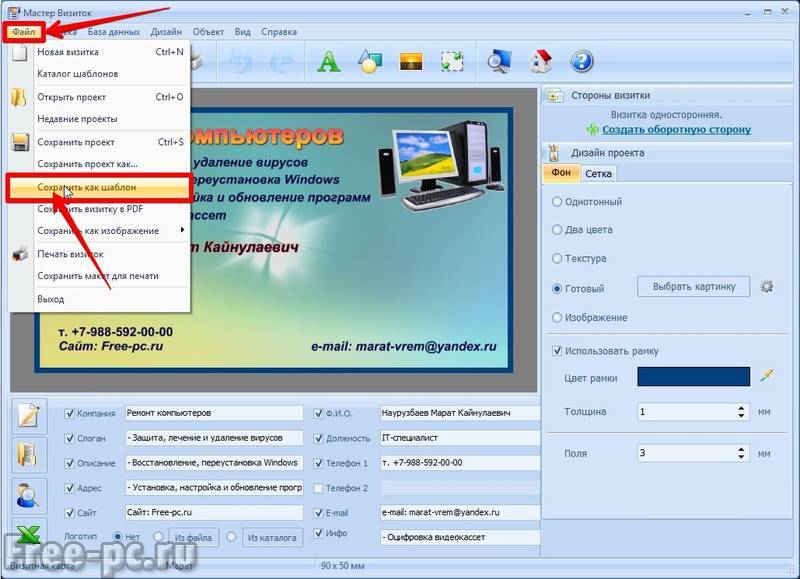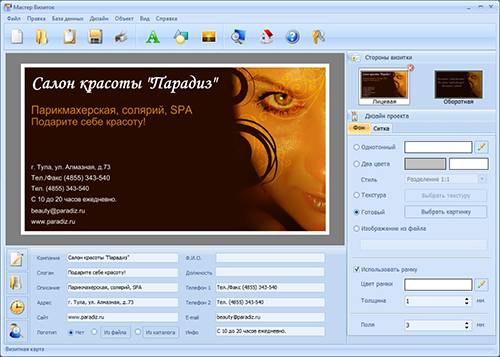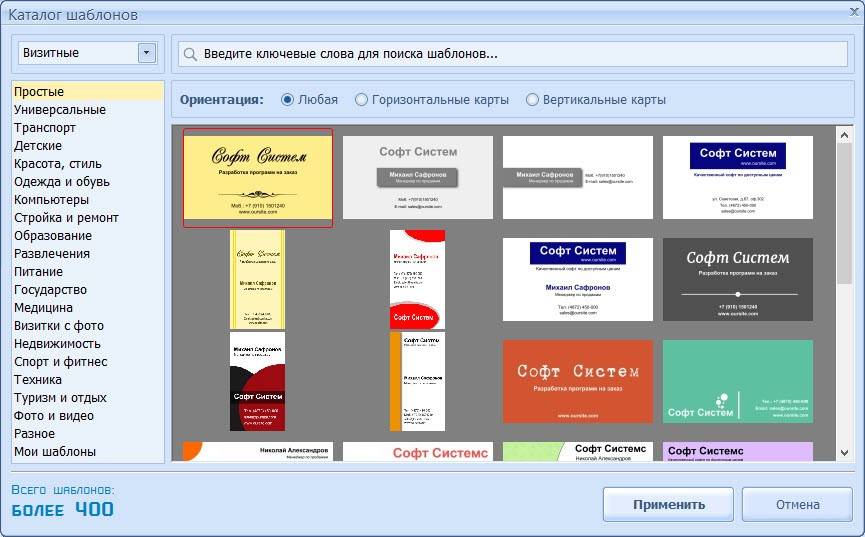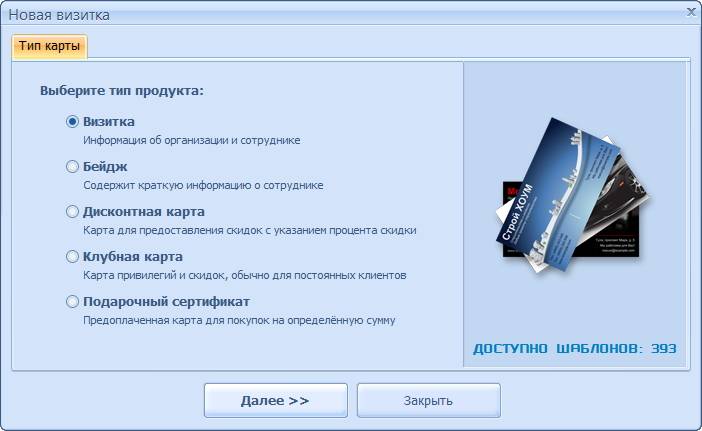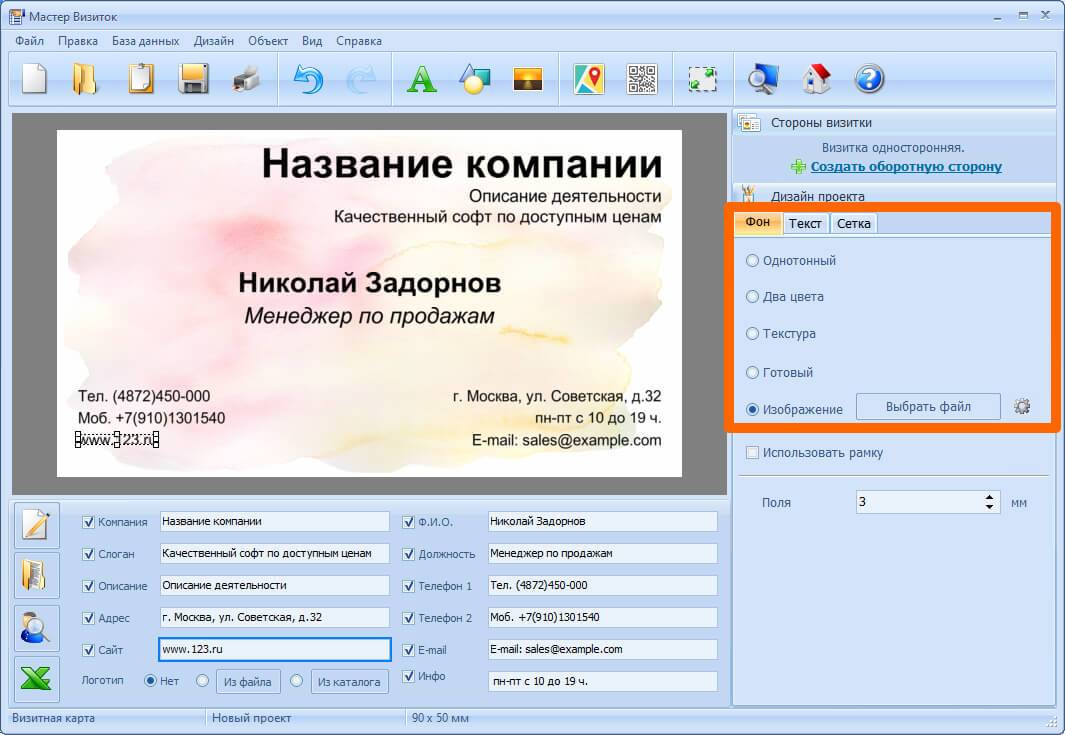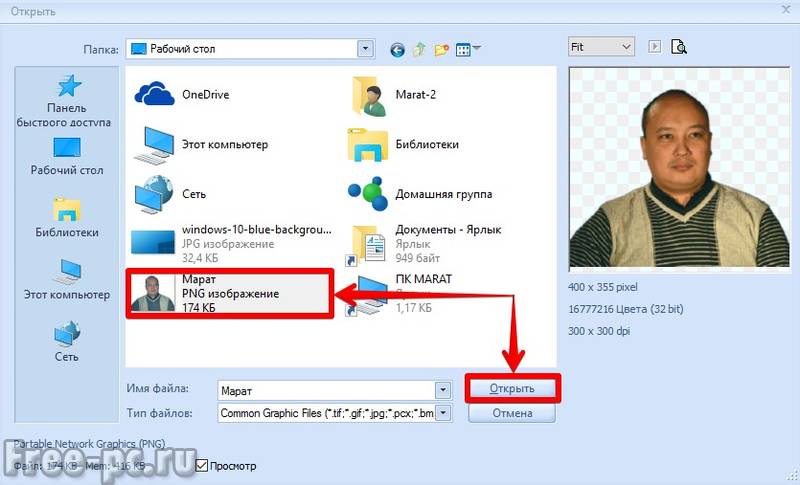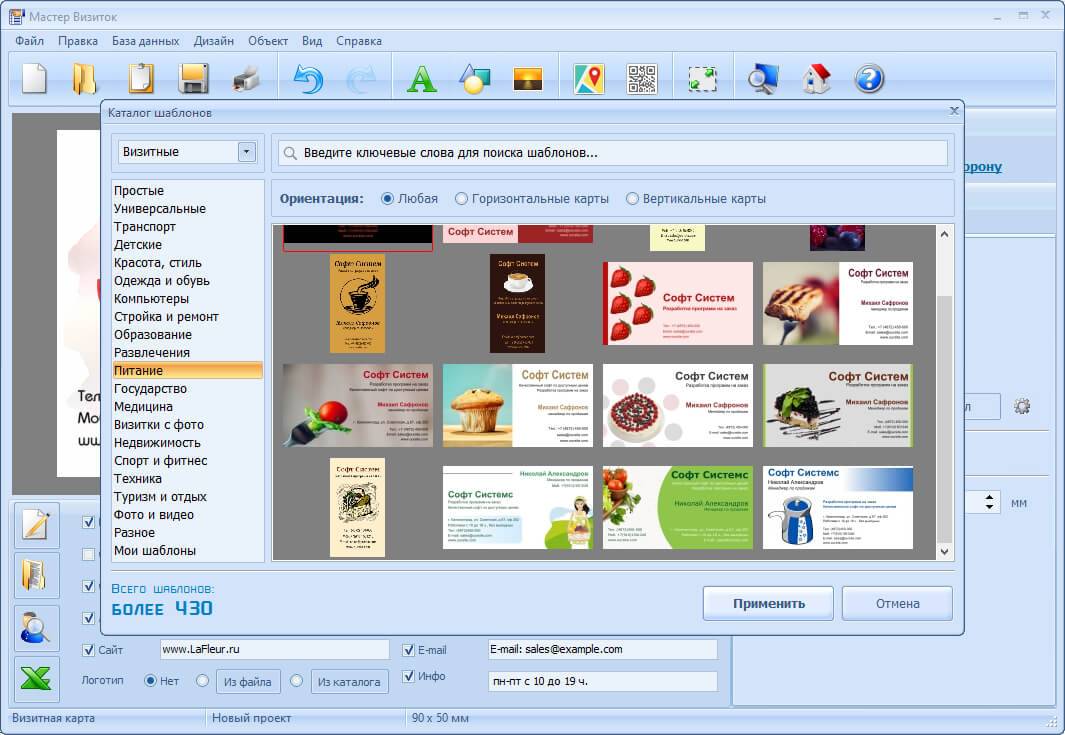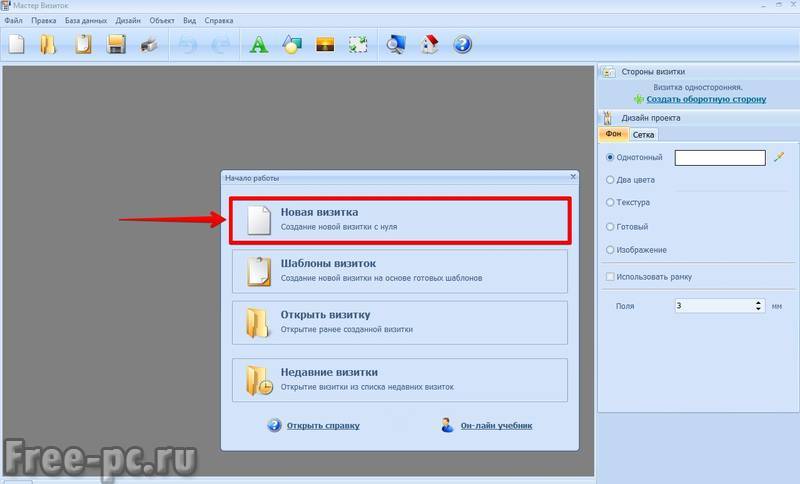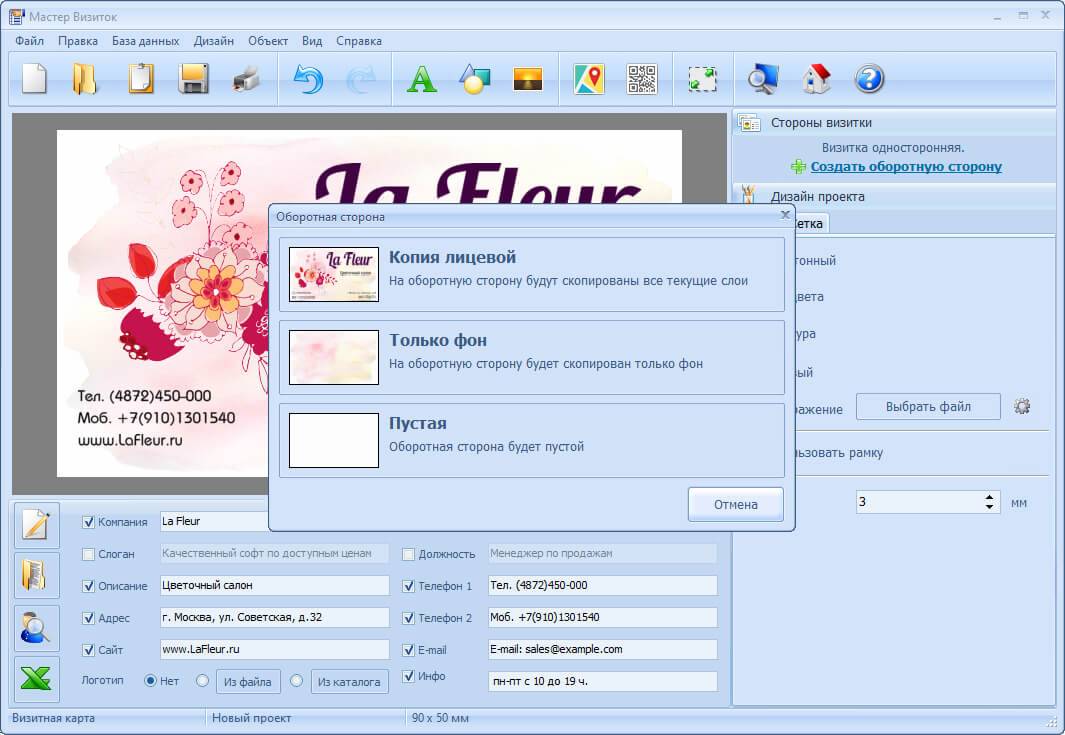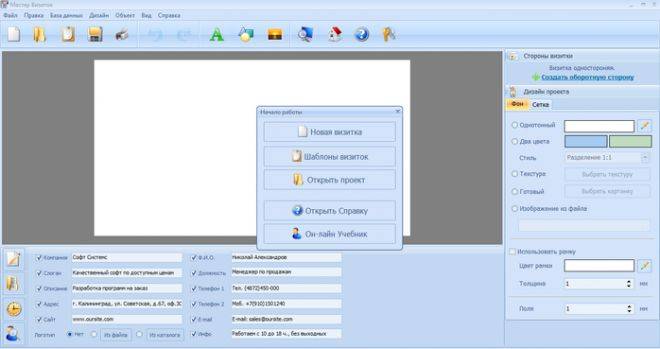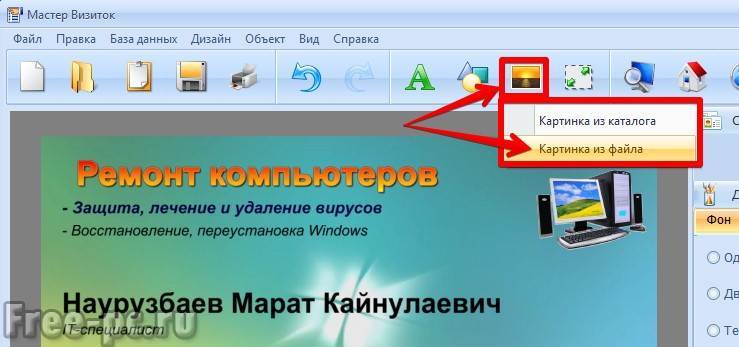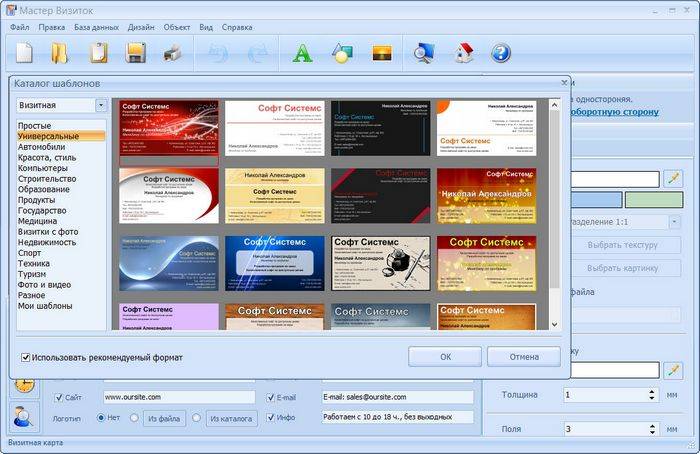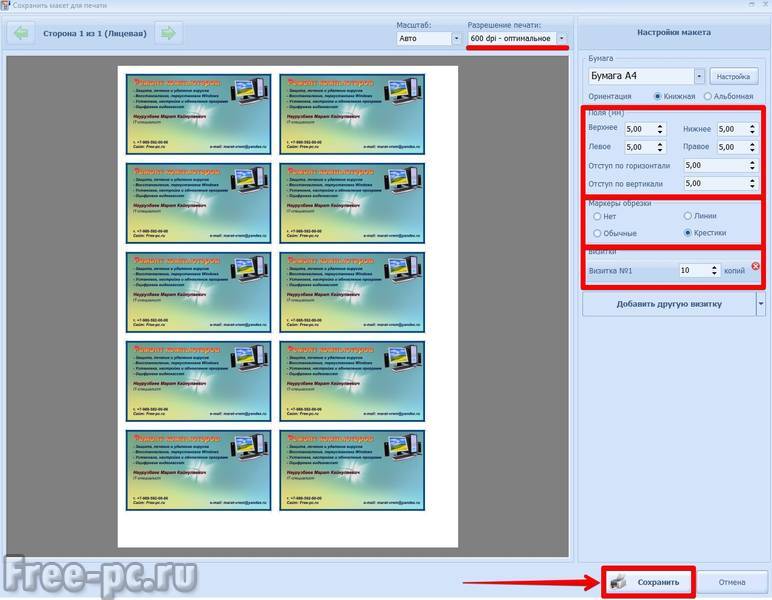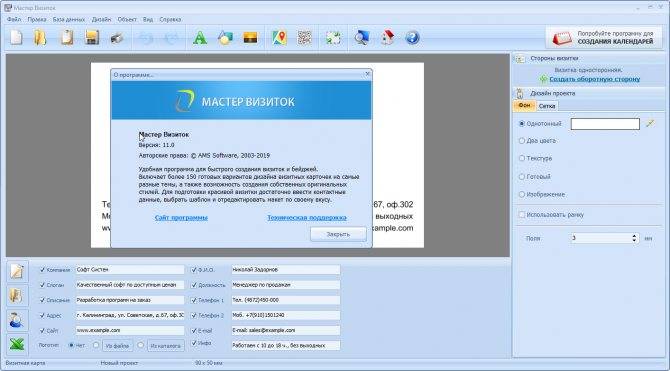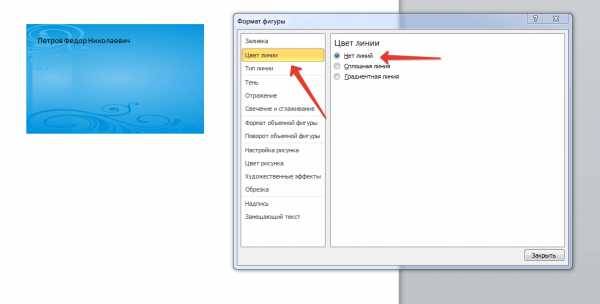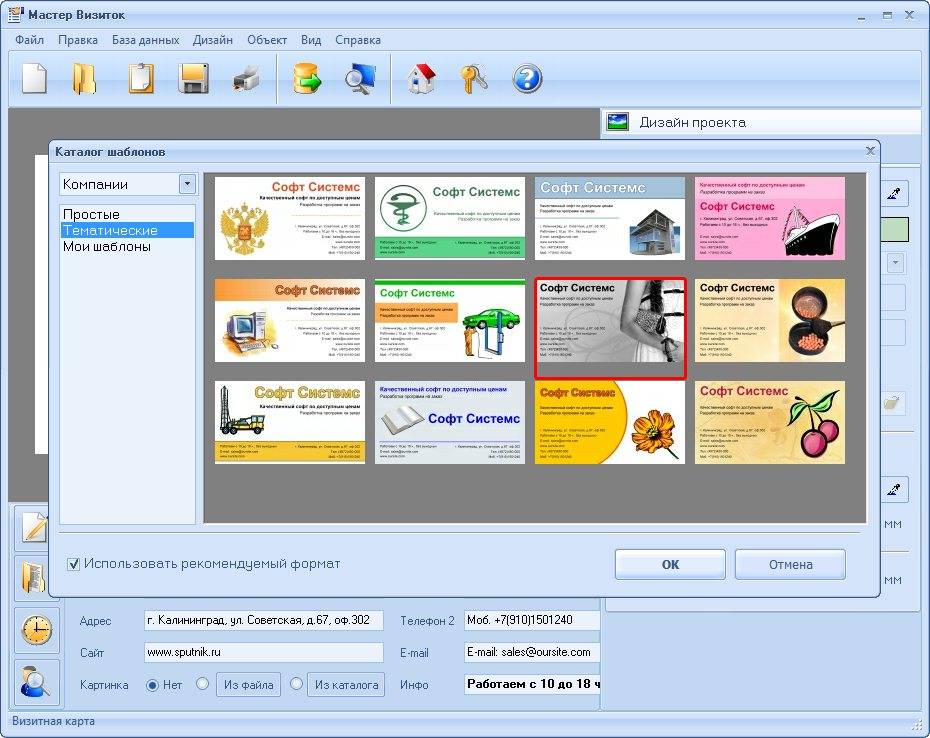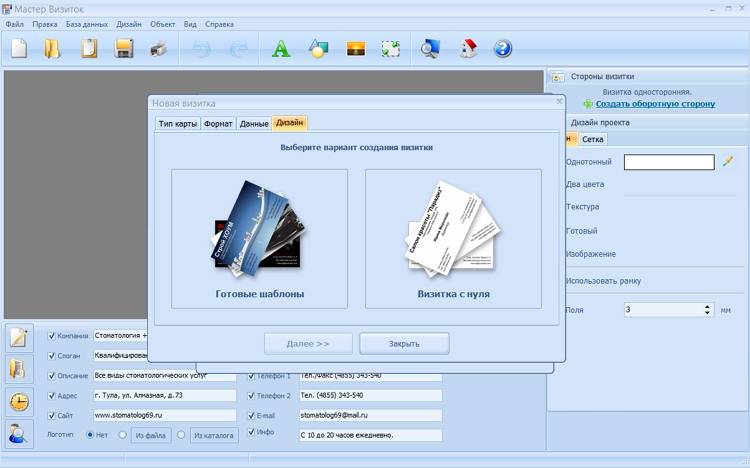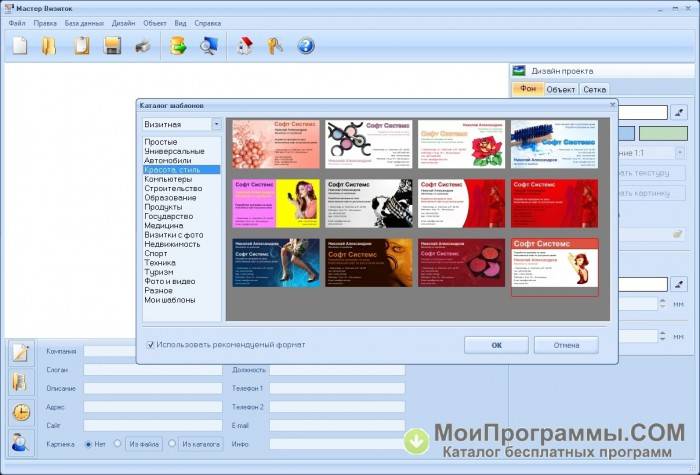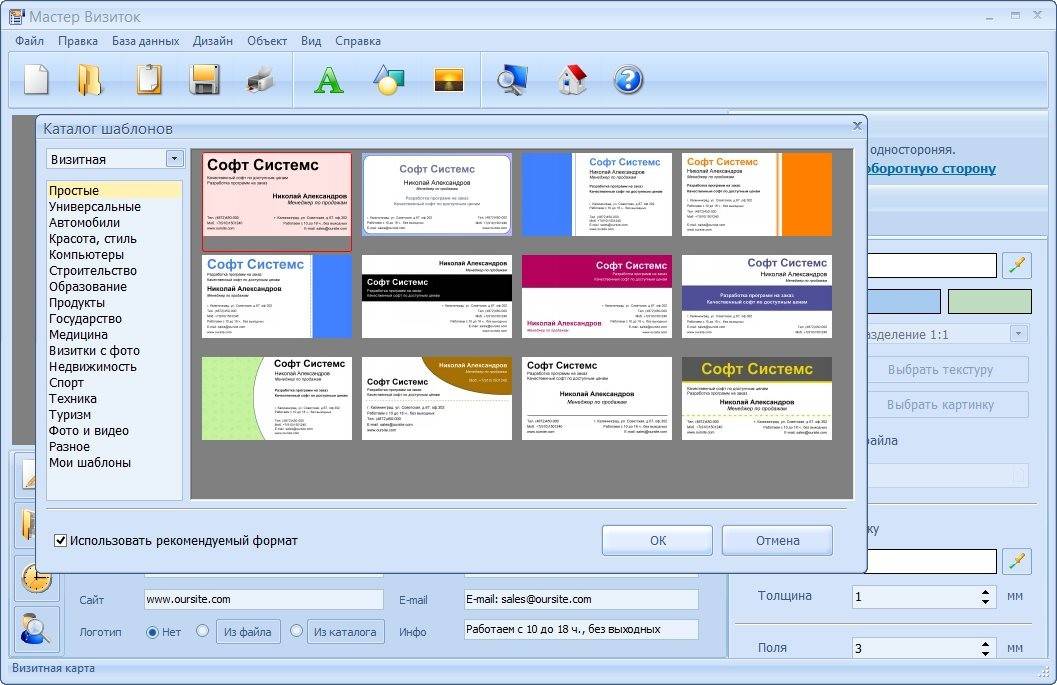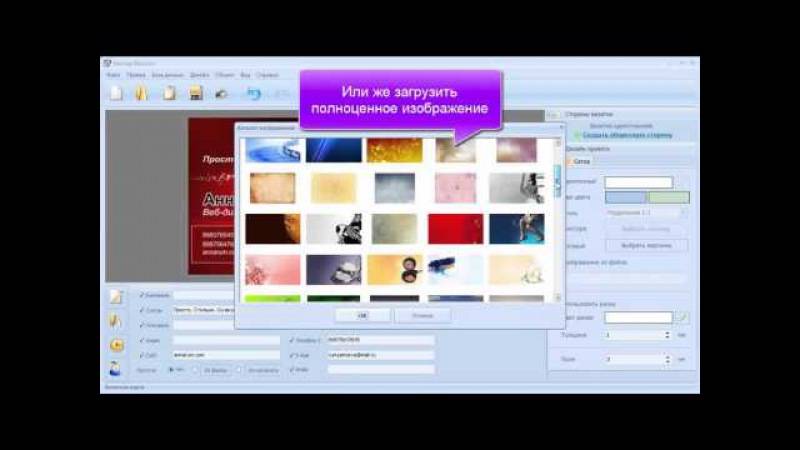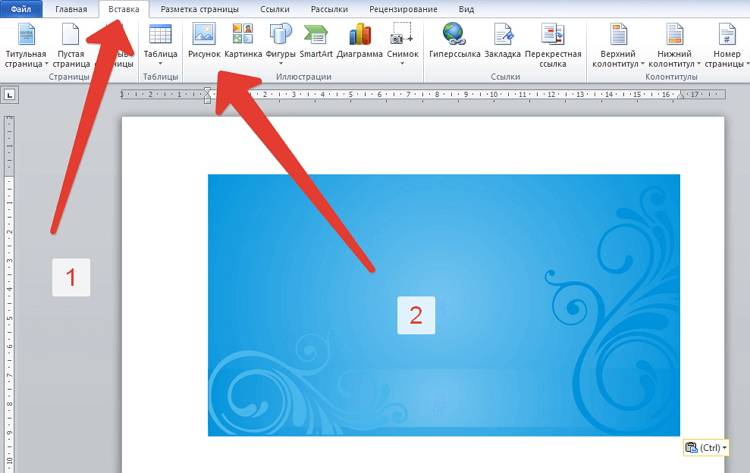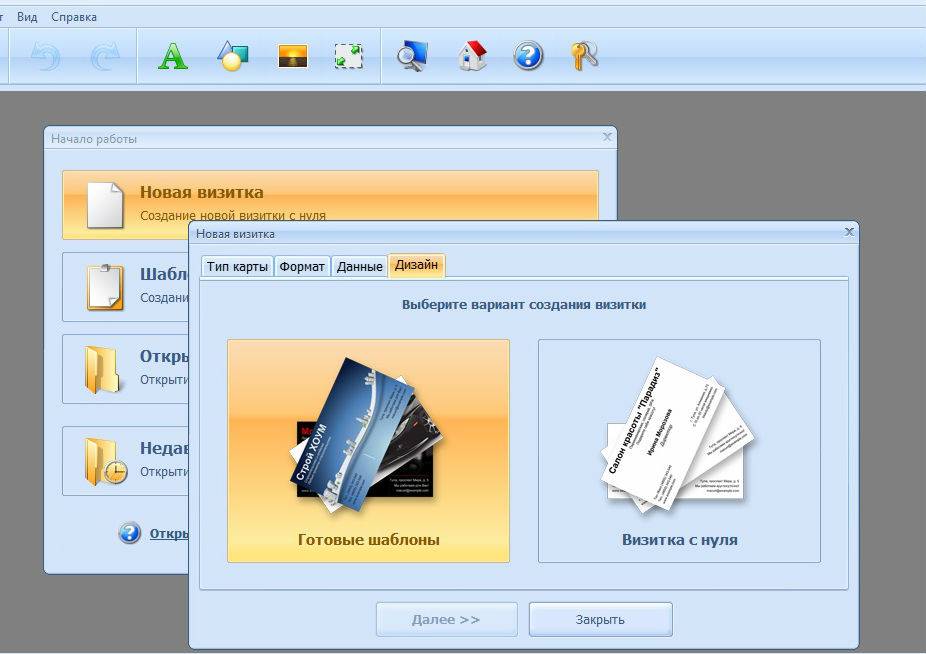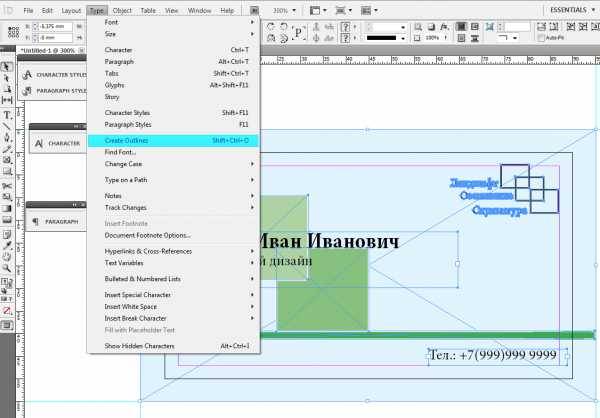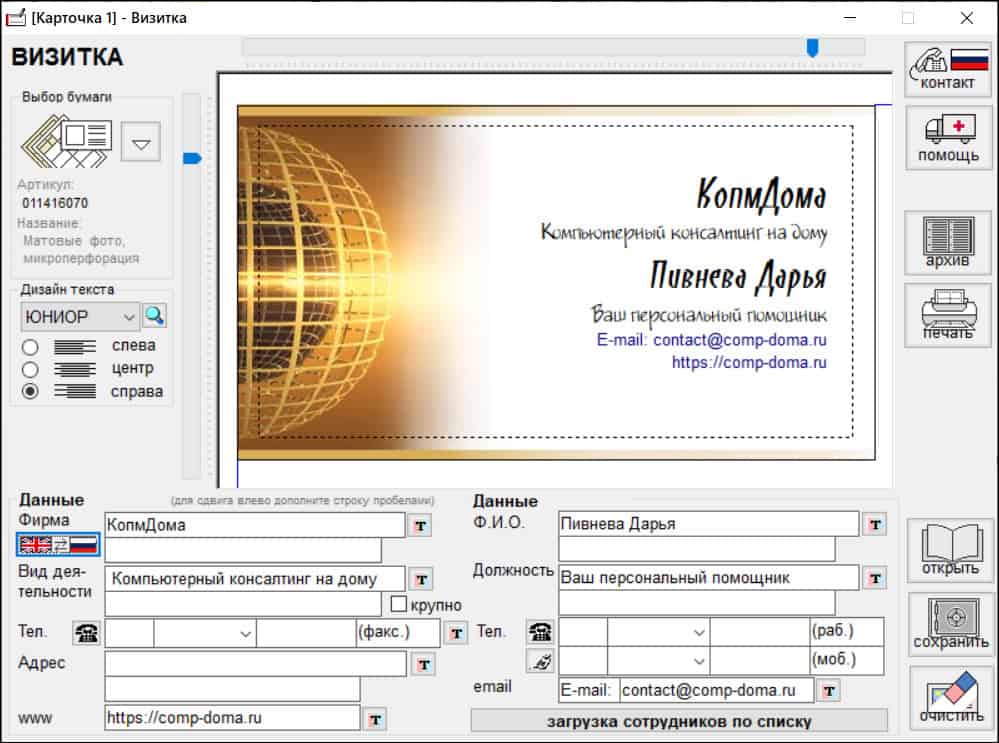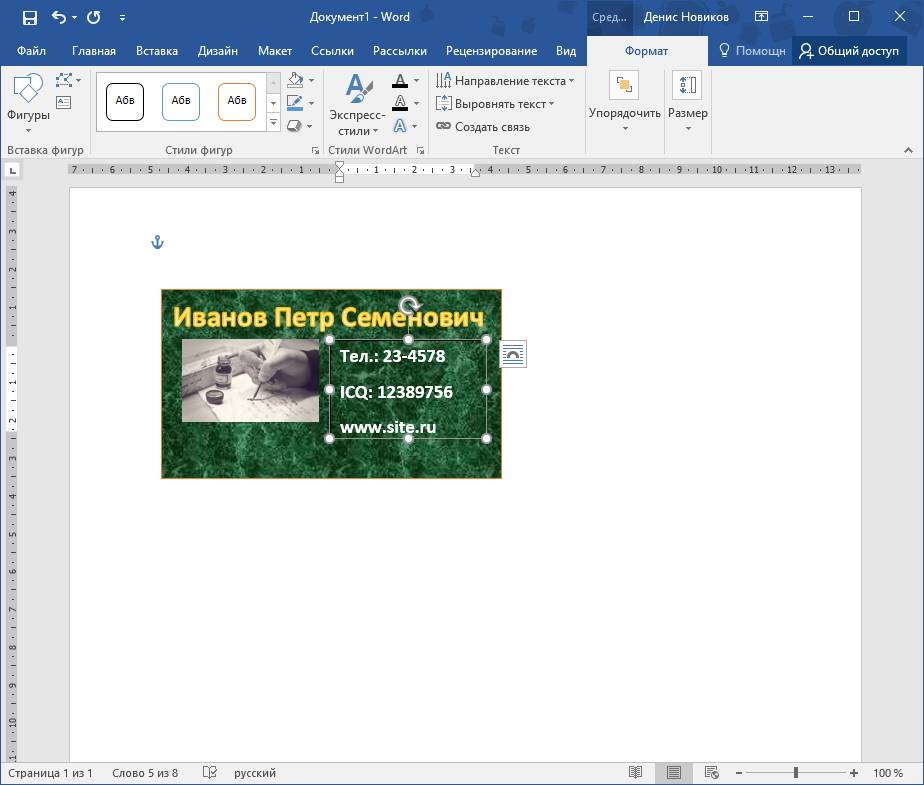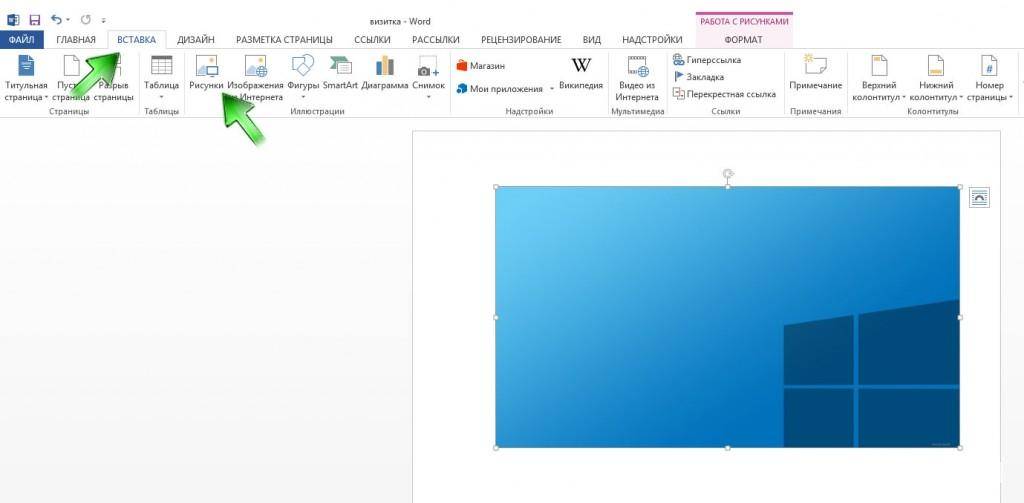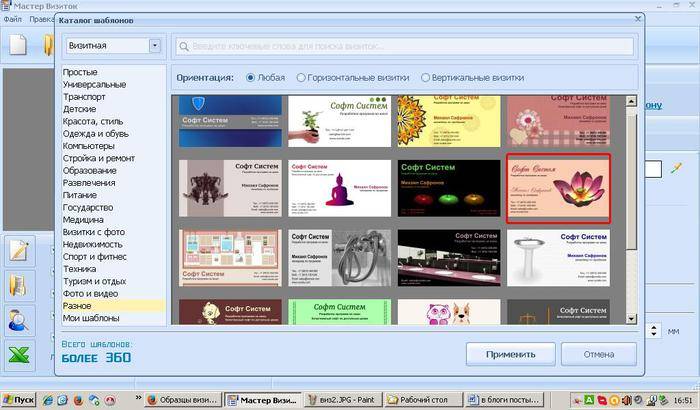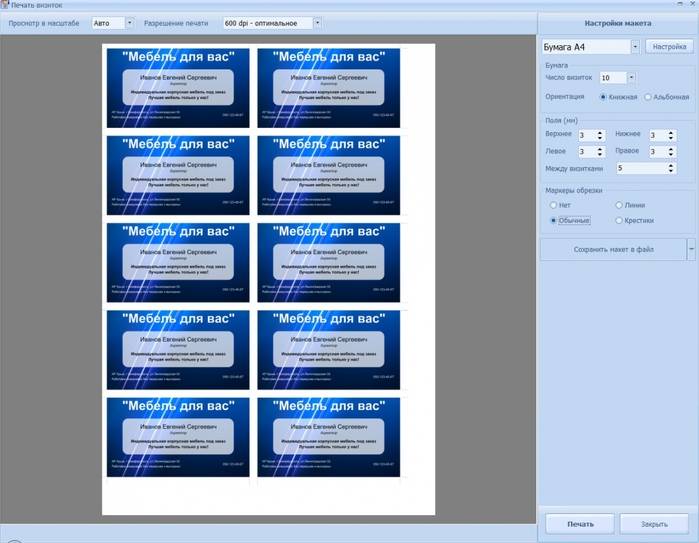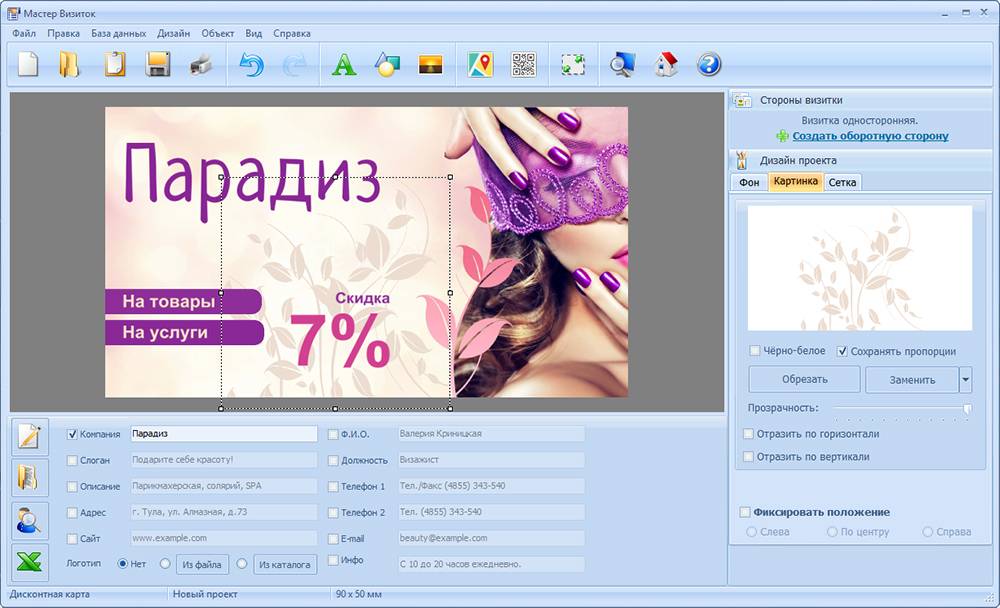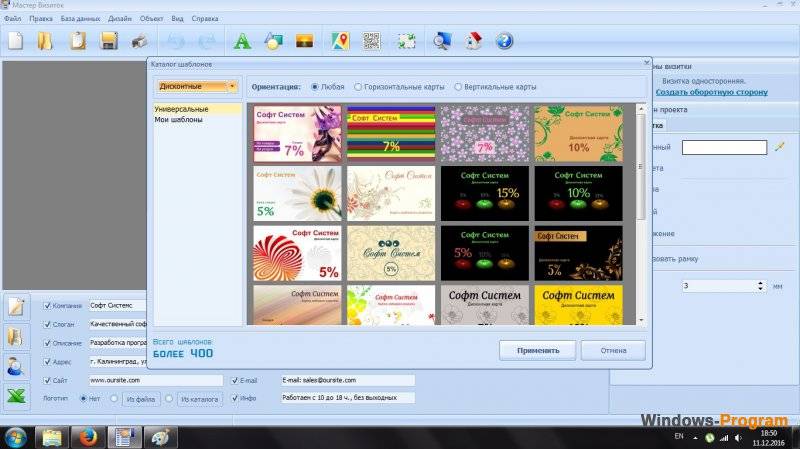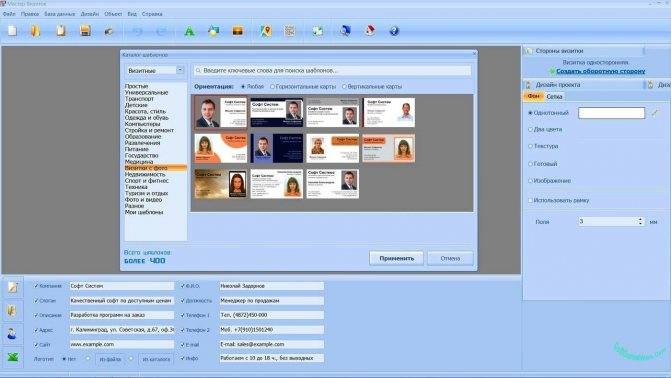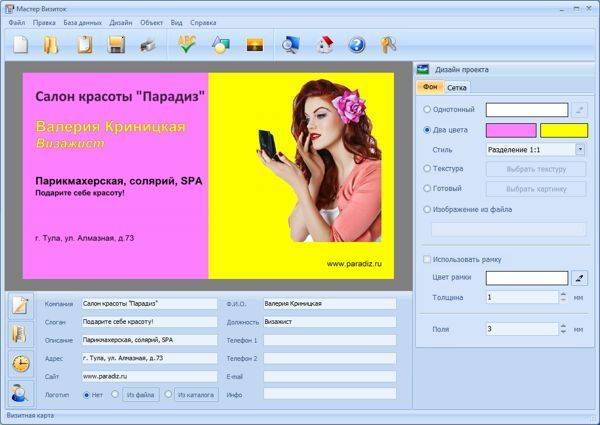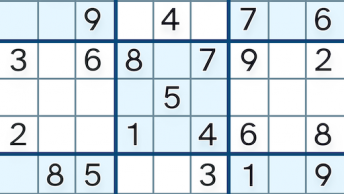DECAdry Business Card
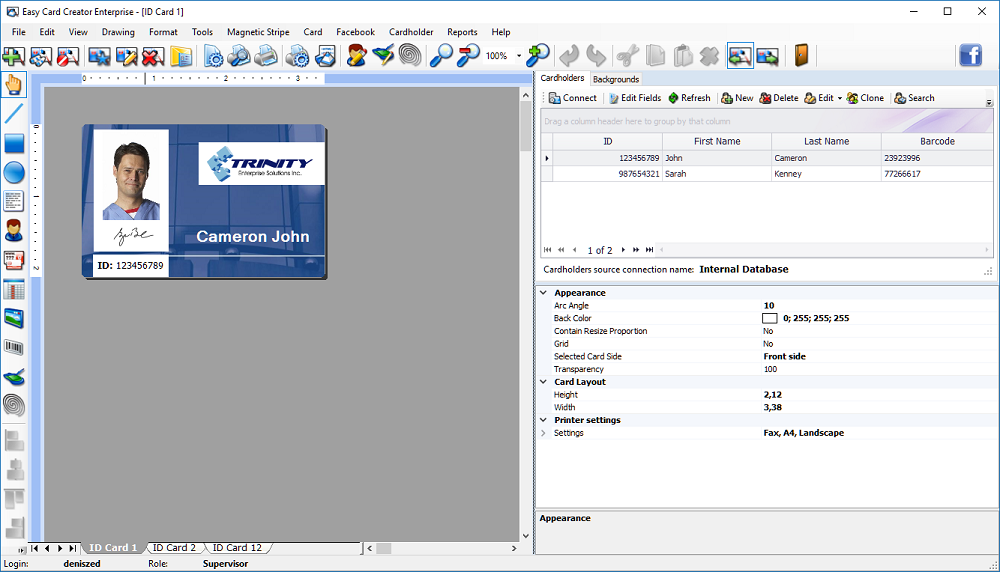
DECAdry Business Card – одна из немногих бесплатных программ для создания визиток. Простая в использовании программа, несмотря на ограниченную коллекцию шаблонов, пользуется огромным спросом у начинающих дизайнеров и фрилансеров.
Процесс создания состоит из нескольких шагов. Сначала нужно указать размеры готового макета и ориентацию. Далее – внести текстовую информацию, и на последнем шаге выбрать фоновое изображение. Отредактировав параметры проекта, готовый продукт можно выводить на печать.
Программа поддерживает импорт информации с Excel, TXT и баз данных dBase/Ms Access. Работает генерирование баркодов.
Нужно отметить, что DECAdry Business Card загружается только в комплекте с другими приложениями разработчика, среди которых программа для изготовления этикеток, пригласительных и обложек для дисков.
Преимущества:
- программа абсолютно бесплатная без любых ограничений;
- много вспомогательных утилит;
- поддержка импорта с Excel, TXT и Ms Access;
- русскоязычный простой интерфейс;
- предусмотрена сетка для правильного размещения отдельных блоков.
Недостатки:
- ограниченное количество готовых шаблонов;
- нет возможности отключить инсталляцию сопутствующих программ.
Несомненно, главная особенность DECAdry Business Card в том, что она абсолютно бесплатная, без любых водяных знаков и ограничений.
Несколько советов касательно текстур и расположения текста
Главная задача визитки – это донести информацию до клиента, которая должна быть легко читаемой и лаконичной. Именно в этот момент все люди делают ошибку, наполняя крошечный листочек тучей информацией, которая, по сути, вовсе не нужна.
Во время оформления визитки стоит использовать следующие рекомендации:
- Не стоит использовать более 2 шрифтов на одной визитке;
- Шрифт должен совпадать по цвету с фоновым оттенком или логотипом. Допускается отклонение на один тон;
- Размер шрифта – 10-14 (тп). Меньшие буквы не увидят клиенты, большие – сольются с картинкой.
Только грамотно подобрав цвет и шрифт визитки, человек может рассчитывать на то, что её, по крайней мере, прочитают.
Работа со стандартными шаблонами визиток
В любой версии Microsoft Word есть готовые шаблоны визиток. Рассмотрим, как создать визитки с их помощью.
Открываем текстовый документ. Жмём «Файл», «Создать», выбираем «Визитные карточки».
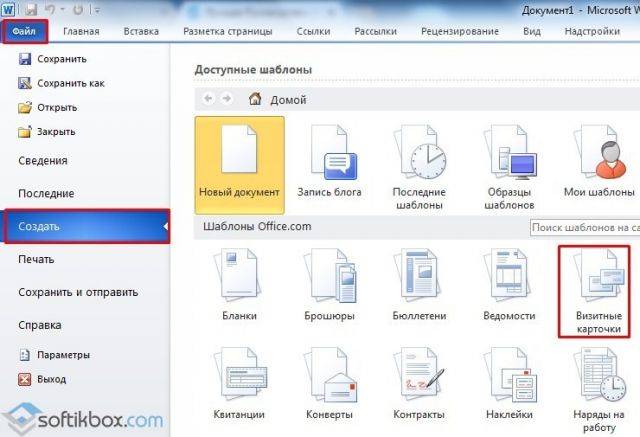
Далее необходимо выбрать категорию «Образцы шаблонов», в которых можно посмотреть пример оформления визиток.
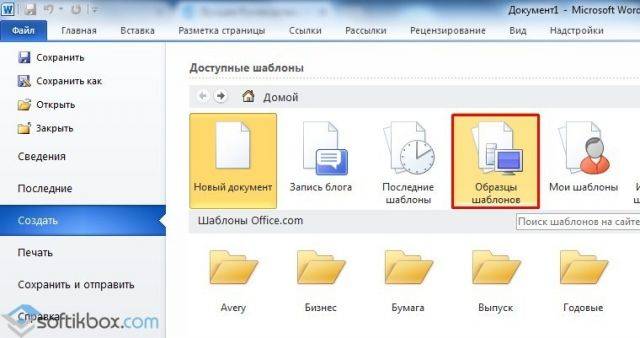
После ознакомления вы можете отредактировать шаблон или приступить к созданию собственной визитки.
Создание визитки с использованием готовых шаблонов
Чтобы создать визитку стоит выполнить первое действие, указанное выше. Далее нужно выбрать категорию. Мы рассмотрим пример с использованием шаблонов из рубрики «Карточки».
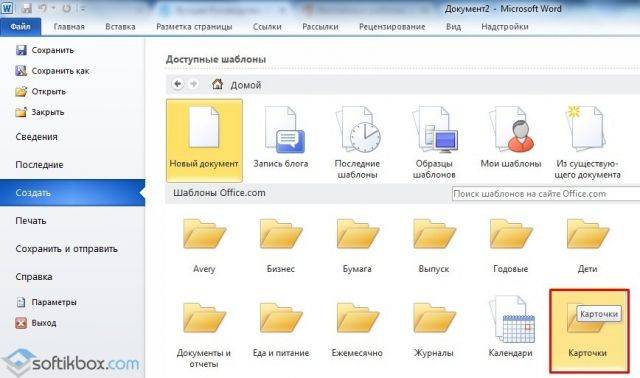
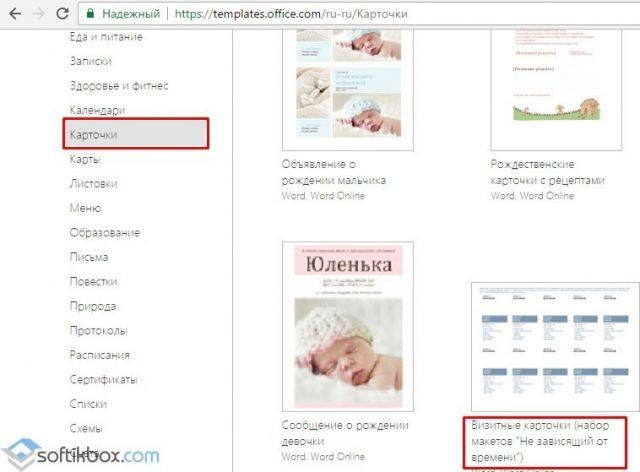
Нажимаем «Скачать» и двойным кликом открываем документ.

В документе будет набор одинаковых шаблонов, доступных для редактирования. Если нажать на каждый из элементов, то отобразятся границы блоков. Вносим свои данные.

Поскольку каждый из блоков придется дублировать, рекомендуем воспользоваться функциями копирования и вставки.

Готовый лист с визитками можно распечатать и разрезать.
Как создать визитки, используя таблицы?
Чтобы создать визитку собственного дизайна в Microsoft Word можно воспользоваться таблицами. Инструкция по выполнению действий следующая.
Переходим во вкладку «Разметка страницы» и выбираем «Поля». Выставляем «Узкие», которые наибольше подходят для создания таблиц.

Далее нужно создать ячейки, которые будут служить визитками. Оптимальным будет 10 шт. визиток на одном листе. Поэтому создаем таблицу из 2 столбцов и 5 ячеек. Для этого кликаем «Вставка», «Таблица». Далее либо жмём «Вставить» или рисуем таблицу.
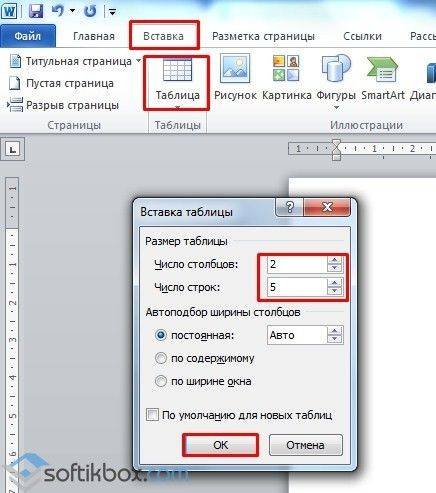
Нажимаем левой кнопкой мыши на отметке внизу страницы и растягиваем таблицу на весь лист, чтобы получилось 10 одинаковых ячеек.

Нажимаем правой кнопкой мыши на уголку документа и выбираем «Свойства таблицы».
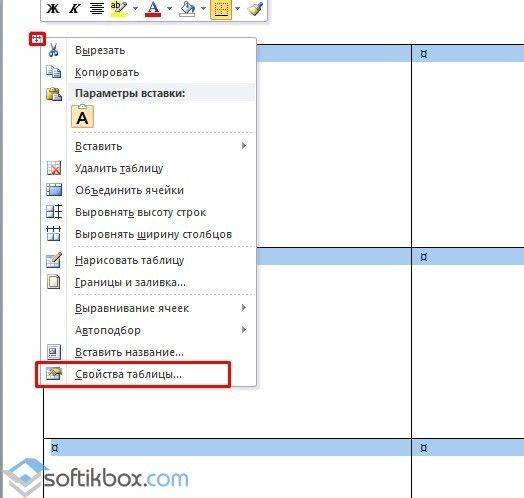
Во вкладке «Строка» выставляем высоту 5 см.

Во вкладке «Столбец» задаём ширину в 9 см.

Теперь, чтобы убрать отступы, которые создаются автоматически при создании таблицы, стоит в «Свойствах таблицы» во вкладке «Таблица» нажать на кнопку «Параметры».

В новом окне нужно задать значение «0» для всех полей. Только после выполнения данных действий текст будет располагаться равномерно в каждой ячейке.

Теперь перейдем к созданию самих визиток. Если вы планируете добавить логотип фирмы или какую-то картинку, то стоит её вставить в первую очередь. Желательно, чтобы у картинки не было фона.

С помощью маркеров располагаем картинку в ячейке визитки. Далее нажимаем правой кнопкой мыши на изображении и выбираем «Обтекание текстом» и кликаем «За текстом». Вводим текст.

Также цвет шрифта и фон можно изменить. Для изменения цвета шрифта, выделяем текст и нажимаем на кнопку «Изменение цвета текста».

Цвет заливки можно изменить с помощью специальной кнопки.

После заполнения визитки данными можно нажать кнопку «Сохранить» или «Печать».
Визитка готова. Таким способом можно сделать карточки для любых целей, не только визитки, но и приглашения, талоны на скидку.
О том, как ещё создать визитки в Ворде смотрите в видео:
Как сделать визитку в Word
С помощью программы Microsoft Word можно не только просматривать и редактировать текстовые документы, но и создавать красочные визитки для себя и своей фирмы. Для этого в программе есть всё: набор шаблонов, инструменты для обработки текста и графики. Поэтому, если вы заинтересованы в том, как сделать визитку и не хотите переплачивать за услуги дизайнера, предлагаем ознакомиться со способами самостоятельного создания карточек в программе Microsoft Word 2010 г. Метод будет актуальный и для версий 2007, 2013 и 2016.
Несколько советов касательно текстур и расположения текста
Главная задача визитки – это донести информацию до клиента, которая должна быть легко читаемой и лаконичной. Именно в этот момент все люди делают ошибку, наполняя крошечный листочек тучей информацией, которая, по сути, вовсе не нужна.
Во время оформления визитки стоит использовать следующие рекомендации:
- Не стоит использовать более 2 шрифтов на одной визитке;
- Шрифт должен совпадать по цвету с фоновым оттенком или логотипом. Допускается отклонение на один тон;
- Размер шрифта – 10-14 (тп). Меньшие буквы не увидят клиенты, большие – сольются с картинкой.
Только грамотно подобрав цвет и шрифт визитки, человек может рассчитывать на то, что её, по крайней мере, прочитают.
Работа со стандартными шаблонами визиток
В любой версии Microsoft Word есть готовые шаблоны визиток. Рассмотрим, как создать визитки с их помощью.
Открываем текстовый документ. Жмём «Файл», «Создать», выбираем «Визитные карточки».
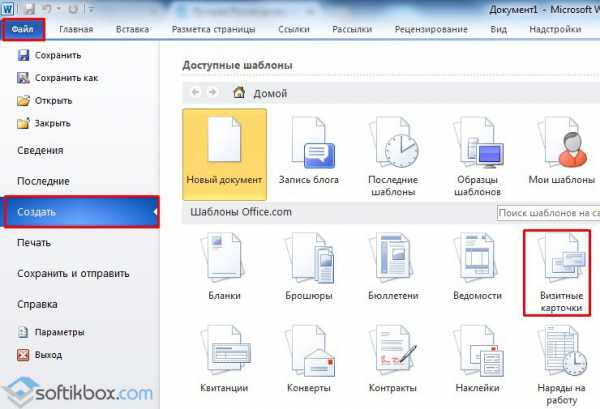
Далее необходимо выбрать категорию «Образцы шаблонов», в которых можно посмотреть пример оформления визиток.

После ознакомления вы можете отредактировать шаблон или приступить к созданию собственной визитки.
Создание визитки с использованием готовых шаблонов
Чтобы создать визитку стоит выполнить первое действие, указанное выше. Далее нужно выбрать категорию. Мы рассмотрим пример с использованием шаблонов из рубрики «Карточки».

Здесь ищем подходящий макет. Если готовые шаблоны вам не подходят, переходим на сайт Microsoft и загружаем новые.
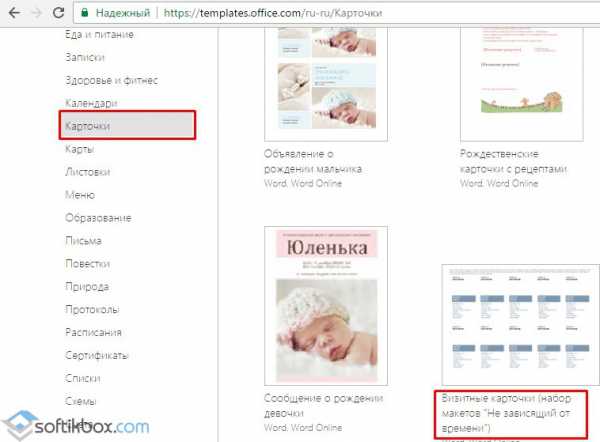
Нажимаем «Скачать» и двойным кликом открываем документ.

В документе будет набор одинаковых шаблонов, доступных для редактирования. Если нажать на каждый из элементов, то отобразятся границы блоков. Вносим свои данные.

Поскольку каждый из блоков придется дублировать, рекомендуем воспользоваться функциями копирования и вставки.
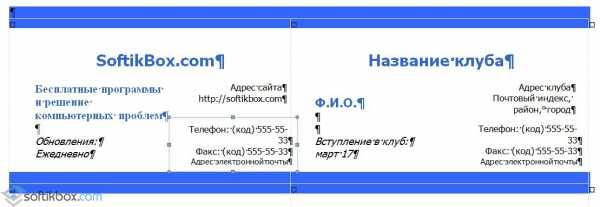
Готовый лист с визитками можно распечатать и разрезать.
Как создать визитки, используя таблицы?
Чтобы создать визитку собственного дизайна в Microsoft Word можно воспользоваться таблицами. Инструкция по выполнению действий следующая.
Переходим во вкладку «Разметка страницы» и выбираем «Поля». Выставляем «Узкие», которые наибольше подходят для создания таблиц.

Далее нужно создать ячейки, которые будут служить визитками. Оптимальным будет 10 шт. визиток на одном листе. Поэтому создаем таблицу из 2 столбцов и 5 ячеек. Для этого кликаем «Вставка», «Таблица». Далее либо жмём «Вставить» или рисуем таблицу.
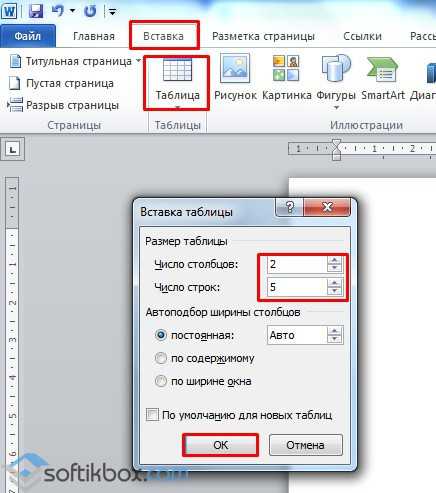
Нажимаем левой кнопкой мыши на отметке внизу страницы и растягиваем таблицу на весь лист, чтобы получилось 10 одинаковых ячеек.
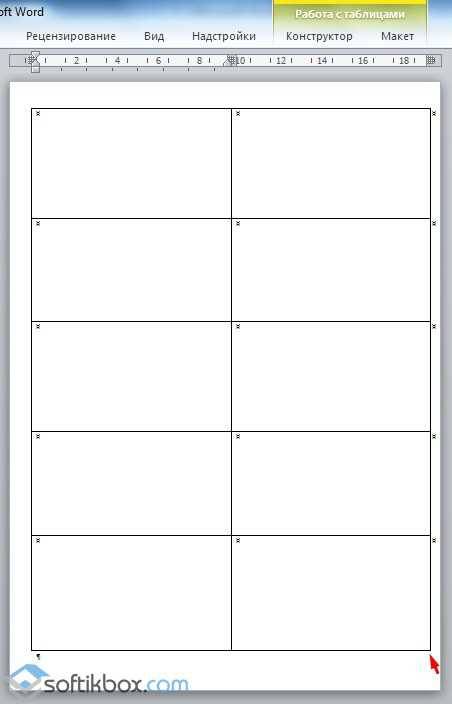
Нажимаем правой кнопкой мыши на уголку документа и выбираем «Свойства таблицы».

Во вкладке «Строка» выставляем высоту 5 см.

Во вкладке «Столбец» задаём ширину в 9 см.
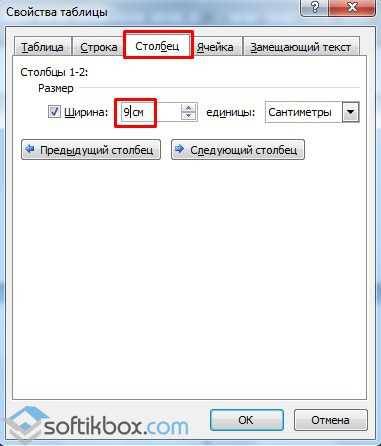
Теперь, чтобы убрать отступы, которые создаются автоматически при создании таблицы, стоит в «Свойствах таблицы» во вкладке «Таблица» нажать на кнопку «Параметры».

В новом окне нужно задать значение «0» для всех полей. Только после выполнения данных действий текст будет располагаться равномерно в каждой ячейке.

Теперь перейдем к созданию самих визиток. Если вы планируете добавить логотип фирмы или какую-то картинку, то стоит её вставить в первую очередь. Желательно, чтобы у картинки не было фона.

С помощью маркеров располагаем картинку в ячейке визитки. Далее нажимаем правой кнопкой мыши на изображении и выбираем «Обтекание текстом» и кликаем «За текстом». Вводим текст.

Также цвет шрифта и фон можно изменить. Для изменения цвета шрифта, выделяем текст и нажимаем на кнопку «Изменение цвета текста».

Цвет заливки можно изменить с помощью специальной кнопки.

После заполнения визитки данными можно нажать кнопку «Сохранить» или «Печать».
Визитка готова. Таким способом можно сделать карточки для любых целей, не только визитки, но и приглашения, талоны на скидку.
О том, как ещё создать визитки в Ворде смотрите в видео:
Делаем визитку в программе Мастер Визиток
Многим хочется самостоятельно выбрать бумагу. Оценить эффектность визиток можно только после того, как пробный экземпляр будет распечатан. С программой Мастер Визиток легко не только сделать стильные и современные карточки, но и попробовать разные варианты бумаги, ведь редактор позволяет печатать изделия поштучно. Кроме того, он обладает и другими преимуществами:
- есть огромное количество эффектных готовых шаблонов;
- легко разработать индивидуальный дизайн;
- понятный и удобный русскоязычный интерфейс, с которым без проблем разберется даже «чайник» в сфере компьютерных программ;
- созданные макеты можно сохранять и редактировать потом;
- есть бесплатная пробная и полностью работоспособная версия редактора, позволяющая оценить его функционал.
Скачайте Мастер Визиток, сделайте и распечатайте красивые визитные карточки самостоятельно на компьютере – без дизайнеров и типографий!
СкачатьВсего 139 Мб
Для Windows 7, 8, 10, XP, Vista
Рассмотрим пошаговый алгоритм, как самому создать карточку в редакторе.
Шаг 1. Установка программы
Скачайте программу и установите ее на свой компьютер или ноутбук. Запустите Мастер Визиток — вы сразу же сможете оценить его основные возможности благодаря наглядному интерфейсу и продуманной справочной системе.
Шаг 2. Создание проекта визитной карточки
Для создания макета, выберите в меню кнопку «Новая визитка». После нажатия, откроется меню, состоящее из нескольких пунктов. Выберите тип карточки:
- Визитная;
- Бейдж;
- Клубная;
- Дисконтная;
- Подарочный сертификат.
 Определите тип продукта, поставив маркер у визитки
Определите тип продукта, поставив маркер у визитки
Далее задайте размеры визитки: можно выбрать в списке нужный формат — от стандартного до индивидуального. Будем делать традиционную карточку 90*50 мм. Программа предложит ввести следующую информацию:
- Ф.И.О.
- Наименование компании
- Должность
- Телефон
- Слоган
- Почта (e-mail)
 Заполните информационные блоки
Заполните информационные блоки
Обратите внимание, что пользоваться можно не всеми блоками — если какие-то вам не нужны, то просто снимите с них маркер в дальнейшем
Шаг 3. Выбор дизайна
Теперь займитесь оформлением дизайна. Выберите нужный вам вариант:
- карточка на основе готового шаблона (в каталоге имеются образцы визиток разнообразной тематики: медицина, спорт, отдых, хобби, образование и пр.);
- карточка «с нуля» (с индивидуальным дизайном).
 Выбор дизайна
Выбор дизайна
Конечно, проще воспользоваться готовым макетом. К примеру, для магазина, занимающегося цветами, можно подыскать шаблон в категории «Разное».
Шаг 4. Редактирование макета
При необходимости, макет документа можно отредактировать. Для изменения данных, воспользуйтесь инструментами, которые располагаются справа на панели. Добавляйте надписи, выбирайте фон, и меняйте картинки — сделайте свою визитку уникальной и запоминающейся!
 Найдите подходящий шаблон
Найдите подходящий шаблон
Чтобы разработать эскиз двухсторонней визитки, оформите её обратную сторону. Для этого нажмите в меню на «Создать оборотную сторону». Выберите фон, внесите данные. Редактор позволяет вам создать копию всей лицевой стороны.
 Выберите текстуру или фон для оборотной стороны
Выберите текстуру или фон для оборотной стороны
Если вы занимаетесь активным развитием сайта своей компании, можно сделать QR визитку, с указанием QR-кода. Для этого нажмите на кнопку «QR-код», которая располагается на верхней панели, и напишите адрес вашего сайта.
 Добавьте QR-код, позволяющий перейти на сайт компании
Добавьте QR-код, позволяющий перейти на сайт компании
QR коды на визитках сегодня – это правило хорошего тона. Зашифровав в коде url адрес или информацию об акции, вы облегчаете работу для своих клиентов. Информация мгновенно становится доступной, а в случае с личными данными – их можно сразу сохранить в контактах телефона, не перепечатывая с карты.
После окончания редактирования сохраните ваш проект на компьютере. Для этого выберите кнопку «Файл», а далее нажмите «Сохранить проект». Визитная карточка, которую вы создали своими руками, может быть сохранена в электронном виде или ее можно распечатать на бумаге.
Шаг 5. Печать визиток
Перейдите в меню «Печать». Далее, выберите тип разрешения и формат бумаги. Затем укажите количество карточек, которое вы планируете расположить на листе. Установите размер полей и маркеры обрезки. После завершения всех настроек, кликните на кнопку «Печать». Распечатать визитки можно на разных принтерах (лазерных и струйных), а также на полиграфических устройствах.
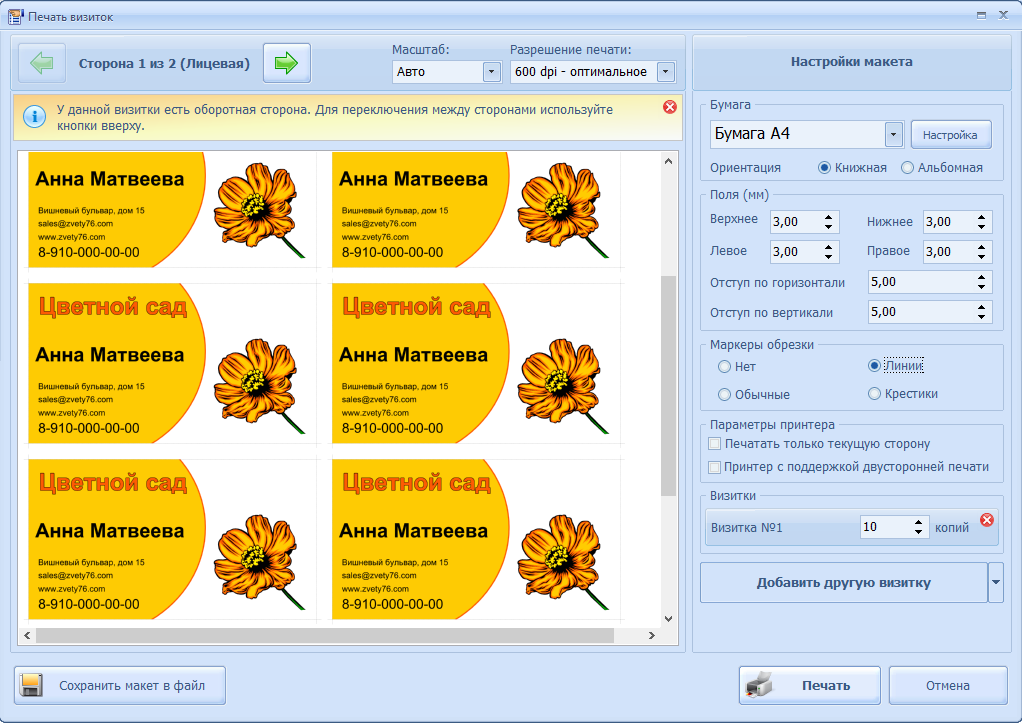 Настройте параметры и отправьте макет на печать
Настройте параметры и отправьте макет на печать
Если вы хотите увидеть более подробную инструкцию по созданию карточек в программе Мастер Визиток, посмотрите ролик ниже:
Как сделать визитку самому на компьютере?
Сразу уточним – мы делаем личную визитную карточку, с простым, но стильным дизайном, без особых изысков. Итак, поехали:
1
Выбираем стиль, цвет и размер визитки – прежде всего, стоит решить будет это строгая деловая визитка или яркая и привлекающая внимание? Если визитка будет цветная, то какие цвета Вы планируете использовать? Помните, что много цветов использовать не рекомендуется: обычно достаточно одного, или максимум двух хорошо сочетающихся друг с другом (черный и желтый, зеленый и коричневый, синий и голубой)
Также стоит определиться с размером. Если не знаете, что выбрать – придерживайтесь классического варианта: 90 x 50 мм (девушки могут выбрать размер визитки 80 x 40 мм).
2. Делаем набросок на бумаге – прежде чем самому сделать визитку онлайн или на компьютере, полезно набросать на бумаге примерную схему. Подумайте, какие контактные данные Вы хотите указать на визитке? Где их разместите? Что будет в центре композиции: Ваше имя или телефон? Не поленитесь потратить пару минут на набросок, это сэкономит гораздо больше времени при дальнейшей работе.
3. Создаем макет визитки – переходим к непосредственному созданию визитки. Здесь есть несколько вариантов:
а) – в Интернете сотни специальных сайтов, где можно быстро создать макет визитной карточки. Это так называемые онлайн конструкторы визиток. Работать с ними просто: вводите в специальные поля свои контактные данные; настраиваете размер, цвет и другие параметры; сохраняете макет визитки.

Создание визитки в онлайн конструкторе
Вот ссылки на несколько таких конструкторов, где можно создать визитку онлайн:
Если поищите, то найдете еще несколько. Хотя большинство онлайн конструкторов визиток не позволяют просто сделать визитку самому и сохранить созданный макет, а предлагают оформить заказ в типографии. Впрочем, может это Ваш вариант?
б) сделать визитку в программе – еще один вариант, это скачать и установить программу для создания визиток на компьютере. Минус здесь в том, что демоверсии обычно идут с ограничениями, а полная версия стоит денег. Но плюсом может стать более богатый функционал, по сравнению с онлайн конструкторами.
Вот пара программ для создания визиток дома:
в) сделать визитку в Photoshop – если онлайн конструкторы или программы Вам не подходят, можно сделать визитную карточку самостоятельно. Для начала расскажем, как сделать визитку в фотошопе.
Итак, запускаем фотошоп и создаем новый документ. В его настройках задайте следующий стандартный размер визитки для фотошопа: ширина – 3,5 дюйма, высота – 2 дюйма (inches). Разрешение при этом должно равняться 300 ppi (pixels/inch), а цветовой режим должен быть CMYK, 8 бит (bit).
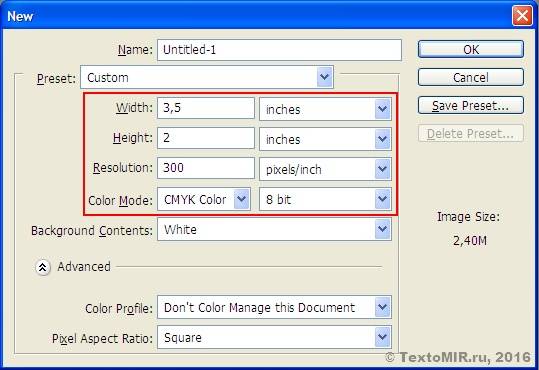
Размер и остальные параметры визитки для фотошопа
Создайте новый слой, сделайте заливку (просто белый цвет, градиент или текстура) и вспомогательными линиями обведите его по краю. Затем в меню «Изображение» (Image) -> «Размер холста» (Canvass) увеличьте размер холста до новых значений: ширина – 3,75 дюйма, высота – 2,25 дюйма. Выравнивание – по центру. Это позволит нам получить у визитки в фотошопе поля «под обрезку», шириной в 0,125 дюйма.
Далее вспомогательными линиями нужно сделать еще одну рамочку, внутри уже имеющейся. Так чтобы она отстояла от нее со всех сторон на искомые 0,125 дюйма. Эти чистые поля не позволят тексту некрасиво «жаться» к краю.
Теперь, используя стандартные инструменты (такие как «Текст») нанесите на слой, внутри самой маленькой рамочки, необходимые данные: имя, телефон, логотип компании.
Сохраните полученный шаблон визитки, как файл фотошопа и файл рисунка без потери качества (TIFF, например).
г) сделать визитку в Word – наконец, можно сделать визитку самостоятельно в Ворде. Просто нарисуйте прямоугольник подходящего размера, впишите внутри него все необходимые данные (не забывая про отступ от края), сгруппируйте все это и скопируйте необходимое количество раз, покрыв шаблонами визиток всю страницу.
В Word 2007 и выше проще создать визитку из готового шаблона. Для этого при создании нового документа выберите шаблон «Визитные карточки».
4. Печатаем визитку – это можно сделать дома, на лазерном принтере и качественной плотной бумаге
Потом ее можно разрезать острыми ножницами, или ножом для бумаги (осторожно с острыми предметами!)
Но, если позволяют финансы, лучше заказать печать визитных карточек со своего макета в типографии, на мелованной или ламинированной плотной бумаге или картоне.
Успехов и удачных контактов!
Создание визиток в Microsoft Word
Microsoft Word можно использовать для решения самых различных задач, в том числе и не совсем тривиальных, как для обычного текстового редактора. В Ворде вы можете не только работать с документами, писать научные работы, статьи или отчёты, но и, например, самостоятельно создать себе визитную карточку. Хотя в наше время их используют уже не так часто, как раньше, но всё равно это удобно и полностью не изжило себя. Существуют более продвинутые графические редакторы, которые позволяют нарисовать карточку значительно качественнее, но, подобные программы стоят не дёшево, а для работы в них нужно обладать специальными знаниями. В Ворде можно сделать вполне приличную визитную карточку за несколько минут. В этой статье подробно рассмотрим, как сделать визитку в Word. Давайте разбираться. Поехали!

В текстовом редакторе можно выполнять множество задач
Начать нужно с установки параметров страницы. Для этого перейдите на вкладку «Макет» и установите поля 1 см или немного меньше. Далее, нужно создать таблицу. Откройте вкладку «Вставка» и создайте таблицу размерности 2х5, то есть 2 колонки и 5 строчек. Следующим шагом будет задать параметры высоты и ширины для карточки. За стандарт приняты значения 9 см по ширине и 5 см по высоте. Вы можете пренебречь этим, сделав визитку такого размера, какого пожелаете. Только имейте в виду, что все визитницы и специальные отделения в других аксессуарах рассчитаны именно на такой формат. Зададим нужные значения. Выделите таблицу и откройте её свойства. Перейдя во вкладку «Строка», отметьте птичкой пункт «Высота» и введите значение высоты (в нашем случае это 5 см). Затем во вкладке «Столбец» отметьте птичкой пункт «Ширина» и введите соответствующее число (например, 9 см). Не забудьте подтвердить введённые параметры.
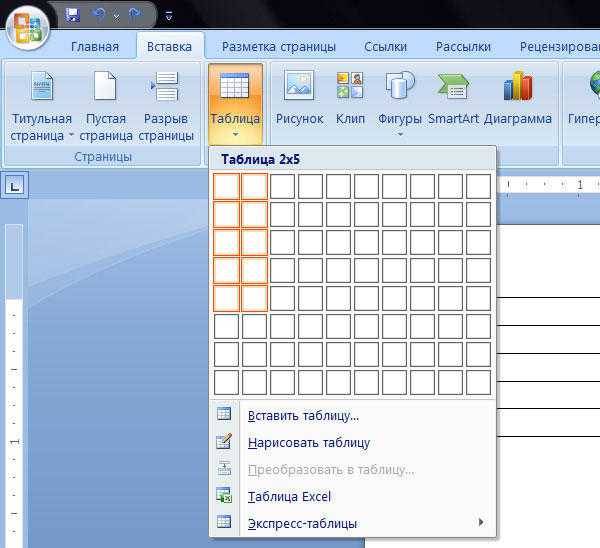
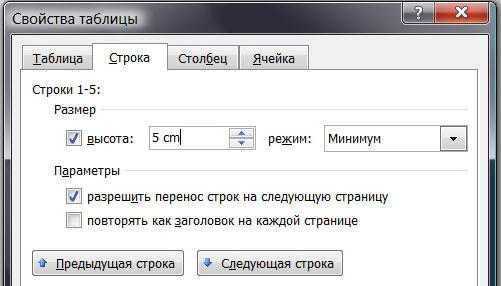
После этого всё в том же окне свойств таблицы кликните по кнопке «Параметры». Там необходимо установить поля всех ячеек по умолчанию 0 см. Далее уберите ненужные разделительные линии, оставив только те, по которым вы будете вырезать визитки. Можно сделать границы светлыми, чтобы их было видно, когда вы будете вырезать карточки, но при этом гораздо меньше будут заметны на уже сделанной визитке. Чтобы сделать это, выберите «Границы и заливка» в разделе «Формат» и укажите «Все» в пункте «Тип». Цвет установите любой, светлых тонов. Установите ширину в четверть сантиметра.

Теперь, когда основа сделана, переходим к тексту. Введите ФИО, название компании, должность и контакты, которые считаете нужными указать. Текст должен быть читабельным, поэтому не следует использовать изощрённые шрифты, которые могут усложнить распознавание букв. Также не забывайте делать отступы, чтобы вся информация не располагалась прямо возле границ.

После того как вы ввели текст в ячейку, необходимо заполнить и все остальные. Эта задача решается простым копированием. Чтобы ускорить процесс, трижды кликните по ячейке с текстом, установив курсор на последней строке, и зажмите Ctrl, держа клавишу зажатой, вы можете перетаскивать выделенный текст в ячейку, затем выделить уже две, четыре, шесть, и так далее. Такой подход значительно ускорит процесс, если вы собираетесь распечатать большое количество карточек
Обратите внимание, что для печати следует использовать плотную бумагу. Следует понимать, что создать действительно красивую и серьёзную визитку в Ворде не получится, и в таком случае лучше обратиться в типографию
Как сделать визитку с помощью Microsoft Publisher
Publisher – это программа для издателей, которая входит в пакет офисных программ Microsoft Office. В данной программе удобно создавать страницы со сложной структурой, которые было бы трудно реализовать в Word. Благодаря этому Publisher можно использовать для создания школьных газет, проспектов, рекламных материалов и других подобных текстовых документов.
Итак для того, чтобы сделать визитку запустите программу Publisher 2016 и перейдите ко списку встроенных шаблонов. Для этого нажмите на ссылку «Встроенные», которая находится в верхней части экрана.

В результате перед вами появится список стандартных шаблонов, которые предустановлены в программе Publisher 2016. Пролистайте данный список и кликните по шаблону «Визитные карточки».
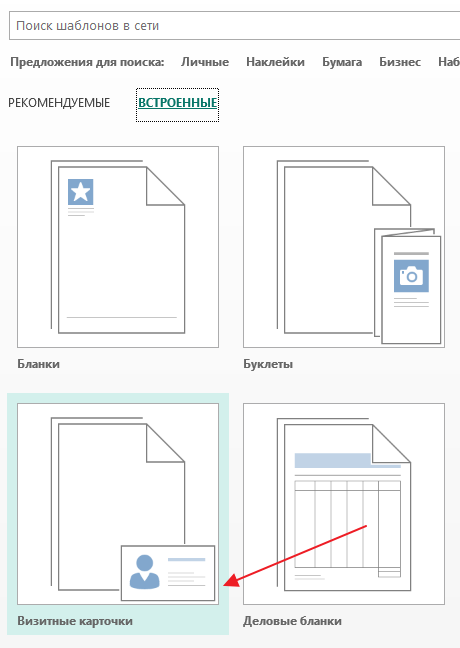
После этого появится большой список шаблонов визиток. Выберите любой из доступных шаблонов и выберите его двойным кликом левой кнопкой мышки.

В результате выбранный шаблон визитки загрузится в программу Microsoft Publisher и вы сможете его отредактировать.

Первое, что нужно сделать, это определиться с размером визитки. По умолчанию, Publisher использует размер визиток 8.5 на 5.5 см. Данный размер близок к размеру кредитной карты и используется в основном в странах Евросоюза. В странах СНД большинство визиток имеют размер 9 на 5 см, поэтому рекомендуем использовать именно его. Для того чтобы изменить размер визитки в программе Publisher нужно перейти на вкладку «Макет страницы», нажать на кнопку «Размер» и выбрать «Параметры страницы».

В результате откроется окно с настройками страницы. Здесь нужно выставить ширину и высоту визитки (9 на 5 см), после чего сохранить настройки нажатием на кнопку «ОК».
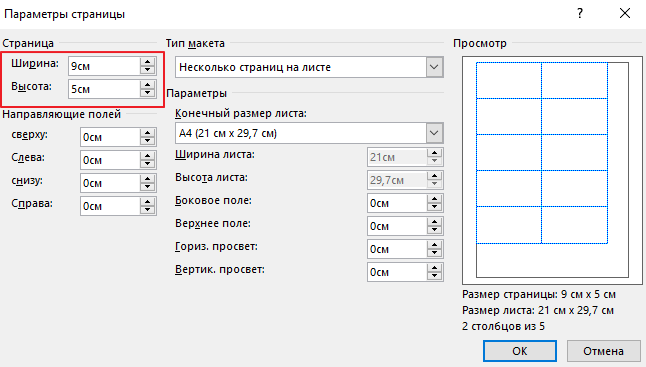
После этого можно приступать к редактированию визитки. Для того чтобы изменить текст просто кликните мышкой по тексту и введите собственные данные. Также вы можете перемещать рамки с текстом и изображения.

После того как все данные в вашей визитке будут заполнены можно переходить к печати. Для этого воспользуйтесь меню «Файл – Печать» либо просто нажмите комбинацию клавиш CTRL-P.

По умолчанию, печать в программе Publisher настроена таким образом, чтобы распечатать как можно больше визиток на одной странице. Поэтому, скорее всего, здесь вам не придется ничего настраивать. Главное убедитесь, что в настройках печати выбран правильный формат бумаги.
Как сделать визитку самому
Предприниматели нанимают специалистов, чтобы создать визитку своей компании. Это проверенный путь, который привычен для большинства, он кажется самым простым и логичным. Но, может быть, лучше разобраться, как сделать визитку самому. Иногда в этом мешает психологический барьер: уже настолько привычно, что эту работу доверяют дизайнеру, что кажется крамольным открыть редактор и нарисовать что-нибудь компьютерной мышью.
Кажется, что для этого нужно было закончить вуз – даже не один, получить тысячу сертификатов, а вероятно, родиться в Эпоху Возрождения и пойти в ученики к Рафаэлю. Однако глаза боятся, а руки делают. Самому виднее, какой необходим результат. Никто не подгоняет, ваш шеф – только вы сами. Странно было бы отказаться от такой возможности, если вы чувствуете в себе силы и вдохновение. Никогда не поздно передумать – обратиться всё-таки к художнику.
Но верно также то, что предприниматель как раз художником в каком-то смысле и является. Ведь фирма – это возможности, созданные из ничего, это креатив. Своё дело начинают те, кому трудно мыслить по чужому шаблону. Потому ваше творение имеет все шансы выйти уникальным, привлекательным: клиентам приятно будет взять визитку в руки, передать её знакомым. Их привлечёт тепло, вложенное вами. В чужой проект его вложить сложно, но в свой – всегда легко, да ещё и с удовольствием. И в этом случае бизнес может обрести иной смысл. Не сугубо внешнее занятие, которое нужно ради денег.
Нет, скорее, то дело, которое выбрано от всей души. Это как хобби, которое стало истинной профессией. Только в такое начинание стоит вкладывать моральные силы. На него стоит тратить время своей жизни. Вы учитываете реализм бизнеса? Ещё лучше, ведь тогда вы можете объединить духовность и прагматизм в одном. Визитка будет зеркалом вашей души.
Первый способ
- Запускаем сам Word.
- Во вкладке «Разметка страницы» нажимаем на кнопку «Поля» и выбираем «Узкие».
- Печатать будем на листе формата А4, который имеет размеры — 210 х 297 мм, а стандартный размер визитки — 90 х 50 мм. Получается, что на лист поместятся 10 визиток — 2 столбца по 5 штук в каждом. Поэтому создаем таблицу, состоящую из двух столбцов и пяти строк.
Напомню, что таблицу создаем через пункты «Вставка» → «Таблица» → выделяем нужное количество ячеек в таблице.
- Выделяем таблицу, кликаем в ней правой кнопкой мыши и выбираем «Свойства таблицы».
- В открывшемся окне, во вкладках «Строка» и «Столбец», выставляем высоту строки — 5 см. и ширину столбца — 9 см. Потом нажимаем «ОК».
- Теперь нам нужно сделать границы таблицы более светлыми, чтобы на печати контур выглядел более аккуратным. Кликаем правой кнопкой мыши внутри таблицы и выбираем пункт «Границы и заливка». Во вкладке «Границы» выбираем светло-серый цвет.
- Находим в Интернете или рисуем сами картинку-фон для визитки, размером 9 х 5 см. Ставим курсор внутрь ячейки таблицы и командой «Вставка» → «Рисунок» добавляем фон будущей визитки. Если фон окажется чуть большего размера ячейки, то он растянет ячейку. Это не страшно. В появившейся вверху вкладке «Работа с рисунками» справа устанавливаем нужный размер.
- Теперь сделаем нашу картинку фоном визитной карточки. Для этого выделяем наш рисунок и рядом, справа от него появляется кнопка «Параметры разметки». Нажимаем на нее и выбираем положение «За текстом».
- Если картинка встала немного неровно, то ее можно переместить мышкой. Можно клавишами с изображением стрелок на клавиатуре.
- Теперь нужно вписать весь необходимый текст, используя разное начертание и разный размер шрифта.
- Теперь нам нужно скопировать получившийся шаблон во все остальные ячейки таблицы. Выделяем все содержимое первой ячейки и нажимаем Ctrl+C, ставим курсор внутрь пустой ячейки и нажимаем Ctrl+V. Заполняем все пустые ячейки. Стрелками на клавиатуре подправляем положение скопированных объектов.
Вот так у нас получилось 10 визиток. Можно распечатывать.
Советы по созданию визиток
Перед тем, как самостоятельно сделать визитки, подумайте, какими вы хотите их видеть. От исполнения задуманного значительно зависит эффективность визиток на практике. Ниже приведу несколько популярных советов для этого дела:
- Выберите гармоничное сочетание цветов шрифта и фона и добейтесь наилучшего восприятия.
- В дизайне применяйте 1-2 типов шрифтов.
- Выберите такой дизайн, который ассоциируется с продуктом, который представляет владелец визитки.
- Используйте в дизайне брендовые элементы — логотип, цвета, шрифты. Сделайте так, чтобы даже без прочтения становилось понятно, чьё это.
- Рекомендуемый размер — 90 мм на 50 мм.
- Используйте пространство максимально и дайте полезную информацию на двух сторонах.
- Чтобы человек сохранил визитку, сделайте её полезной, например, на обратной стороне можно опубликовать актуальный календарь или другую нужную вашей аудитории информацию.
- Перед тиражированием проверьте тексты на наличие опечаток.
- Перед тиражированием, сдайте печать нескольких визиток, чтобы увидеть своими глазами, как они выглядят на деле — не слишком ли мелкий шрифт, нормально ли видны все элементы.
- Дайте посмотреть на своё творение другому человеку, чтобы он оценил её незамыленным взглядом.
- Для печати выберите качественную и плотную бумагу. Также их потом можно заламинировать. Это продлит их срок службы.